ですが、何らかの原因で突然ログインできなくなることもあります。
そうなると、Gmailが確認できなくなったり、YouTubeで配信やコメントができなくなったりするので非常に困りますよね。
では、こういった問題に直面した時、一体どのように対処していけば良いのでしょうか?
今回は、アカウントのログインに失敗してしまう時の原因や対処法を解説していきます。
Googleアカウントにログインできずに困っている人は、この記事を参考にして対処してみて下さい。
【Googleアカウント】ログインできない!端末・アプリ編
では、早速Googleアカウントにログインできない時の対処法を詳しく見ていきましょう。
まずは、端末やアプリに原因がある場合の対処法をご紹介していきます。
システム障害が発生していないか確認
Googleアカウントに何度ログインを試みても、「エラーが発生しました」と表示される場合、システムに問題が発生している可能性が高いです。
この場合、ユーザー側では対処のしようがないため、システムの復旧が終わるまでしばらく待つしかありません。
また、DowndetectorでGoogleにシステム障害が起きていないか一応確認しておきましょう。
もし、システム障害が起きていないのにログインできない場合は、ユーザー側にログインできない原因があると考えられます。
原因は様々ありますが、まずは端末やアプリに原因がある場合の対処法について詳しく解説していきます。
アプリ・ブラウザを再起動してみる
Googleアカウントにログインできない時は、まずログインを試みた時に使用したアプリ・ブラウザを再起動してみましょう。
一時的な不具合が原因でログインできない場合は、再起動するだけで不具合が解消される可能性が高いです。
アプリ・ブラウザを再起動する時は、以下の手順で操作をおこなって下さい。
iPhone X以降の場合
iPhone 8以前の場合
Androidの場合
端末を再起動してみる
アプリ・ブラウザの再起動を試してもログインできない場合は、端末に一時的な不具合が発生している可能性があります。
端末の不具合も再起動するだけで直ることが多いため、ログインできない時は端末の再起動も試してみましょう。
再起動する時の操作手順は以下の通りです。
iPhone 11、Xの場合
引用:Apple公式サイト
iPhone SE(第2世代)、8、7、6の場合
引用:Apple公式サイト
Androidの場合
これで、端末を再起動することができます。
アプリ・ブラウザをアップデートしてみる
再起動を試してもログインできない場合は、Googleアプリ・ブラウザを最新版にアップデートしてからログインを試みて下さい。
最新版にアップデートする時の操作手順は以下の通りです。
iPhoneの場合(iOS 13以降)
iPhoneの場合(iOS 12以前)
Androidの場合
あとは、アップデートが終わるまでしばらく待ちます。
【Googleアカウント】ログインできない!ユーザー名・メールアドレス編
端末やアプリに問題がない場合は、ログイン時に入力したユーザー名に問題がないか確認してみましょう。
まずは、以下の対処法を順番に試してみて下さい。
- ユーザー名を入力し直す
- ユーザー名が分からない場合は電話番号を使う
- 再設定用のアドレスを使って復旧する
- 電話番号で復旧する
では、以上の対処法をそれぞれ詳しく見ていきましょう。
ユーザー名を入力し直す
Googleアカウントにログインできない場合、以下のポイントを確認しながら、ユーザー名をもう一度入力してみて下さい。
ユーザー名とは、Gmailのメールアドレス「〇〇〇@gmail.com」の「〇〇」の部分を指します。
- 大文字と小文字を区別して入力しているか
- 0(ゼロ)やO(オーの大文字)、I(アイの大文字)やl(エルの小文字)などの入力ミスがないか
- Caps Lockがかかっていないか
当然のことですが、入力ミスしていれば認証は突破できないので慎重に入力しましょう。
ユーザー名が分からない場合は電話番号を使う
あらかじめ電話番号を設定しておけば、代わりにそれを使ってログインすることができます。
ユーザー名を忘れてしまった場合は、電話番号を入力して認証できるか試してみましょう。
再設定用のアドレスを使って復旧する
ユーザー名でも電話番号でもログインできない場合、再設定用のアドレスを設定していれば、それを使ってユーザー名を探すことができます。
では、再設定用のアドレスを使って復旧する方法を詳しく見ていきましょう。
ログイン画面を開いたら、「メールアドレスを忘れた場合」をタップします。
再設定用のアドレスを入力して「次へ」をタップしましょう。
氏名を入力して「次へ」をタップして下さい。
再設定用のアドレスと氏名が一致すれば「Google から確認コードを〇〇(再設定用のアドレス)に送信します」と表示されるので、「配信」をタップします。
再設定用のアドレス宛てにメールで確認コードが送信されるので、それを入力して「次へ」をタップしましょう。
確認コードが正しければユーザー名が表示されるので、それを選択して下さい。
パスワードを入力して、「次へ」をタップすればOKです。
「アカウントが見つかりません」と表示された場合は、入力した情報が間違っているので初めから操作をやり直して下さい。
電話番号で復旧する
再設定用のアドレスを忘れてしまった場合は、代わりに電話番号を使ってユーザー名を探すことも可能です。
操作手順は再設定用のアドレスで復旧する時と同じです。
もし、Googleアカウントに再設定用のアドレスも電話番号も登録していなかった場合は、残念ながらアカウントを復元するのは困難なので、新しく作り直すしかないでしょう。
【Googleアカウント】ログインできない原因がパスワードにある場合
ログインに失敗してしまう原因がパスワードにある場合は、以下の対処法を試すのが有効です。
- 大文字と小文字を区別しているか確認
- 別のパスワードを入力してみる
- 新しく設定し直す
では、以上の3つの対処法をそれぞれ詳しく見ていきましょう。
大文字と小文字を区別しているか確認
パスワードは大文字と小文字を別の文字として認識します。
小文字で入力すべきところを大文字で入力していたり、大文字で設定した部分を小文字で入力していると、英数字自体は合っていても上手くいきません。
そのため、認証にが上手くいかない時は、大文字と小文字を区別してもう一度入力してみましょう。
ただ、パスワードは黒丸で表示されるため、画面上では何と入力されているのか確認できません。
ですが、入力画面にある目のアイコンをタップすれば、何と入力しているか確認することができます。
別のパスワードを入力してみる
アカウントで設定したと思われるパスワードを何度入力してもダメな場合は、そもそもそのパスワードが間違っている可能性が高いです。
そのため、LINEやTwitterなど別のアプリやサイトで使っているものを入力するなどして、認証に成功するか確認してみて下さい。
新しく設定し直す
パスワードを忘れてしまっても、新しく設定し直せばそれを使って認証を突破できます。
再設定をおこなう時の操作手順は以下の通りです。
「パスワードをお忘れの場合」をタップします。
「別の対処法を試す」をタップしましょう。
再設定用のアドレスを入力したら「配信」をタップして下さい。
再設定用のアドレス宛に確認コードが記載されているメールが届くので、それを入力して「次へ」をタップします。また、確認コードの代わりに数字が届き、その数字を三択から選択して確認する場合もあります。
再設定が終わったら、「パスワードを保存」をタップしましょう。
そうすれば、新しく設定したものを使ってログインできるようになります。
再設定用のアドレスが使えず、確認コードが受け取れない場合は別の対処法を試してみて下さい。
【Googleアカウント】ログインできない!原因がGoogleアカウントにある場合
ユーザー名やパスワードを正確に入力しているはずなのに問題が解決しない場合、考えられる原因は以下の3つがあります。
- アカウントが停止している
- 第三者に乗っ取られた
- 間違えて削除してしまった
では、以上の3つの原因とその対処法をそれぞれ詳しく見ていきましょう。
アカウントが停止している
Googleの利用規約に違反する行為をすると、Googleアカウントの利用を停止されることがあります。
Googleアカウントが停止している場合、ユーザー名とパスワードを使ってログインすると、「無効なアカウント」と表示されます。
もし、利用規約に違反するような行為をしていないのに停止させられた場合は、「復元を試す」をタップして下さい。
あとは画面の指示に従って操作をおこなって、利用停止を解除してもらえるか試してみましょう。
第三者に乗っ取られた
ログインに失敗してしまうのは、第三者にアカウントを乗っ取られてしまった可能性もあります。
第三者に不正ログインされた後にパスワードを勝手に変更されてしまうと、以前使っていたものではログインできなくなってしまいます。
この場合は、「パスワードをお忘れの場合」→「別の方法を試す」をタップして、再設定用のアドレスで確認コードを受け取れるか試してみて下さい。
確認コードを入力すれば、新しいパスワードに設定し直すことができます。
再設定用のアドレスで受け取れない場合は、SMSで確認コードが受け取れるか試してみましょう。
間違えて削除してしまった
ログインに失敗してしまうのは、自分でアカウントを間違えて削除してしまった可能性も考えられます。
ですが、Googleの場合は削除手続きをおこなったからといって、すぐにアカウントが削除されるわけではありません。
大体2~3週間経たないと削除されないので、その間にログインすればアカウントを復元できる可能性があります。
しかし、ログインできないということは、一定期間が経過した後にアカウントが完全に削除されたと考えられるので、この場合は残念ながら復元を諦めるしかありません。
【Googleアカウント】2段階認証が原因でログインできないときには?
Googleアカウントで2段階認証を設定している人も多いと思います。
では、確認コードが受け取れずにログインできない場合はどう対処すれば良いのでしょうか?
2段階認証とは?
2段階認証とは、認証を2回に分けて行う認証方式のことを言います。
従来の方法だとユーザーID(またはメールアドレスや電話番号など)とパスワードによる認証でログインできますよね。
ですが、2段階認証を設定すると、最初の認証をおこなったあと、SMSによる認証や生体認証などの二段階目の認証を突破しないとログインすることができません。
2段階認証を設定するとセキュリティが高まるため、第三者によって不正にログインされるリスクを抑えられるというメリットがあります。
しかし、この2段階認証が原因でGoogleアカウントにログインできない場合もあるので注意しなければなりません。
2段階認証の確認コードがSMSで届かない場合
2段階認証を設定していると、ユーザー名とパスワードを入力した後、通常はアカウントに登録している電話番号宛てにSMSで確認コードが送られてきます。
それを入力すればログインできるのですが、何らかの原因でSMSが届かないことがあります。
その場合、まずは「別の方法を試す」→「〇〇で確認コードを取得してください」をタップして再送してもらい、確認コードが届くか試してみましょう。
もし、何度試しても届かない場合は、以下の手順で操作をおこなって下さい。
「別の方法を試す」をタップします。
「ヘルプを表示」をタップしましょう。
「アカウントの復元を続ける」をタップして下さい。
電話番号を入力したら「次へ」をタップします。
すると、「Google から確認コードを〇〇(再設定用のアドレス)に送信します」と表示されるので、「配信」をタップしましょう。
再設定用のアドレス宛てにメールで確認コードが送信されるので、それを入力して「次へ」をタップして下さい。
あとは、画面の指示に従って操作をおこないましょう。
再設定用のアドレスで確認コードが分からないときには?
SMSやメール、音声通話のどの方法を試しても確認コードが分からない場合は、以下の手順で操作をおこなって下さい。
「確認コードを〇〇(再設定用のアドレス)にメールで送信しました」の画面に表示されている、「別の方法を試す」をタップします。
連絡先として使用できるメールアドレスを入力して、「次へ」をタップしましょう。
入力したメールアドレス宛てにメールで確認コードが送信されるので、それを入力して「次へ」をタップして下さい。
【Googleアカウント】ブラウザ・ログイン環境に問題がある場合
使用しているブラウザやログイン環境に問題がある場合は、以下の2つの対処法を試すのが効果的です。
- ブラウザのキャッシュを削除する
- 別のブラウザでログインしてみる
では、以上の2つの対処法をそれぞれ詳しく見ていきましょう。
ブラウザのキャッシュを削除する
Googleアカウントにログインできない時は、ブラウザのキャッシュを削除してみましょう。
キャッシュ:webサイトの表示速度をアップさせるために、データを端末内に一時保存しておく仕組みのこと。
これがあるおかげで快適にwebサイトを閲覧できますが、端末にキャッシュが溜まりすぎていると、ブラウザに不具合が生じることがあります。
ブラウザのキャッシュを削除すれば不具合が解消される場合があるので、削除してからもう一度ログインを試みて下さい。
キャッシュを削除する時の操作手順は以下の通りです。
Safariの場合
Chromeの場合
これで、ブラウザのキャッシュを削除できます。
別のブラウザでログインしてみる
キャッシュを削除しても上手くいかない場合は、別のブラウザで認証が上手くいくか試してみて下さい。
例えば、iPhoneでSafariを使っている人は、App StoreでChromeやFirefoxなどの別のブラウザをインストールして、それを使って試してみましょう。
旅行先の場合は本人確認をしよう
旅行先など、いつもとは違う環境でGoogleアカウントへのログインを試みると、本人かどうか確認するための画面が表示されることがあります。
その場合は、画面の指示に従って操作をおこなって下さい。
本人確認が終われば、いつも通りログインできるようになります。
Googleアカウントにログインできない時は慌てずに対処しよう!
Googleアカウントにログインできないのは、システム障害、ユーザー名やパスワードの入力ミス、端末・アプリ・ブラウザの一時的な不具合など様々な原因が考えられます。
システム障害が原因なら復旧するまでしばらく待つしかありませんが、他に原因があるなら自力で対処することができます。
その場合は、この記事で紹介した対処法でログインできるか試してみましょう。
もし、対処法を全て試しても問題が解決しない時は、公式ヘルプを参考にしてみるか、コミュニティで質問してみて下さい。












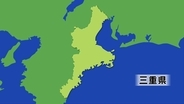













![ファンケル (FANCL) (新) 大人のカロリミット 30回分 [機能性表示食品] ご案内手紙つき サプリ (ダイエット/脂肪消費/糖/脂肪) 吸収を抑える](https://m.media-amazon.com/images/I/51+coHCYZ5L._SL500_.jpg)
![大塚製薬 ネイチャーメイド スーパーフィッシュオイル(EPA/DHA) 90粒 [機能性表示食品(成分評価)] 90日分](https://m.media-amazon.com/images/I/51vjOiqZ2dL._SL500_.jpg)




![[東証プライム上場]爪の中まで浸透・殺菌する 薬用 ジェル 北の快適工房 クリアストロングショット アルファ 爪 ケア 単品1本](https://m.media-amazon.com/images/I/41bjMPMqQXL._SL500_.jpg)


![[TIRTIR] Mask fit Cushion [ティルティル] マスクフィットクッション 本体 18g RED CUSHION 21N](https://m.media-amazon.com/images/I/412qbG7GTHL._SL500_.jpg)

![アテニア (Attenir) (旧)スキンクリア クレンズオイル アロマタイプ [ レギュラーボトル / 175mL / 2ケ月分 ] クレンジングオイル クレンジング メイク落とし](https://m.media-amazon.com/images/I/31Bsd6Q0QvL._SL500_.jpg)