動画が再生できないのは非常に困るので早めに対処したいところですが、一体どうやって対処すれば良いのでしょうか?今回は、PCでYouTubeの動画が再生できない時の確認事項と対処法について説明していきます。
【YouTube】PCで動画が再生できないときはまずコレを確認!
PCでYouTubeを利用していると、たまに動画が再生できず、視聴できないトラブルに直面することがあります。そんな時は、まず以下の3つのポイントを確認してみて下さい。
- インターネットの接続状況
- 動画そのものに問題がないか
- YouTubeに障害が起きていないか
では、以上の3つの確認ポイントをそれぞれ詳しく見ていきましょう。
インターネットの接続状況
PCでYouTubeの動画が再生できない時は、まずインターネットの接続状況を確認してみましょう。皆さんもご存知だと思いますが、YouTubeはインターネットに接続されていないと視聴できません。
また、通信速度が遅いと動画の読み込みに時間がかかって再生されないこともあります。家庭用のWi-Fiに接続している場合、これが原因で再生できないことはあまりありません。
ですが、ルーターの設置場所から離れていたり、家電や水、コンクリートなど電波を遮ってしまう物の近くにルーターを置いていたりすると、電波が弱くなって通信速度が低下してしまうことがあります。この場合は、通信環境を改善することで動画を再生できるようになります。
動画そのものに問題がないか
他の動画は再生できるのに、特定の動画だけ再生できない場合は、再生できない動画そのものに問題がある可能性が高いです。これに関しては視聴者側では対処できないので、投稿者に連絡して動画を再アップロードしてもらうしかありません。
YouTubeに障害が起きていないか
視聴者側ではなく、YouTubeのサーバー側に問題があって動画が再生できないこともあります。サーバーに障害が発生していると、動画が再生できないだけでなく、YouTubeのサイト自体にアクセスすることができません。
YouTubeでは大規模なサーバー障害が起こることはほとんどありませんが、過去には実際にこれが原因で動画が再生できない事例もありました。この場合、視聴者側で行える対処法はないので、サーバーが復旧するまでしばらく待つしかありません。
【YouTube】PCで動画が再生できないときの対処法
実際にPCでYouTubeの動画を再生できない問題に直面した時は、まず以下の8つの対処法を試してみて下さい。
- PCを再起動する
- 通信環境を改善する
- ブラウザが最新版にアップデートされているか確認する
- ブラウザのキャッシュを削除する
- ウイルスソフトを無効にする
- 他のアプリケーションを終了させる
- ストレージの空き容量を確保する
- 拡張機能を無効にする
では、以上の8つの対処法をそれぞれ詳しく見ていきましょう。
PCを再起動する
まずはPCを再起動して、動画が再生できるようになるか確認してみて下さい。再起動するだけでPCがリフレッシュされ、YouTubeが再生できるようになることも多いです。
Windowsの場合
Macの場合
通信環境を改善する
Wi-Fiの電波が弱い場所にいたり、回線が混雑していたりして通信速度が低下している状態だと、動画の再生に時間がかかってしまいます。快適に動画を視聴するために必要とされている通信速度(下り)は以下の通りです。
動画の解像度推奨されている通信速度
4K20Mbps
HD(1080p)5Mbps
HD(720p)2.5Mbps
SD(480p)1.1Mbps
SD(360p)0.7Mbps
参照:YouTubeヘルプ
動画の解像度が高いほど動画の容量が大きくなるので、高速で安定したネット回線に接続する必要があります。まずは、以下のサイトにアクセスしてネット回線の通信速度を測定してみましょう。
Fast.com:https://fast.com/ja/
測定してみて推奨されている通信速度よりも下回っていた場合は、解像度を低めに設定するか、以下の対処法を試して通信環境を改善して下さい。
- 別のWi-Fiに接続する
- Wi-Fiルーターの近くに移動する
- 家電や壁など電波の遮蔽物から離れたところにWi-Fiルーターを置く
- 通信速度が速いネット回線に乗り換える
ブラウザが最新版にアップデートされているか確認する
PCでYouTubeが再生できない時は、使用しているブラウザが最新版にアップデートされているか確認しましょう。ブラウザのバージョンが古いと、YouTubeが正常に動作しないこともあります。
Google Chromeの場合
参照:Google Chromeヘルプ
バージョンが古い場合は、自動的にアップデートが始まります。アップデートが終わると再起動を促されるので、「再起動」をクリックして下さい。
Safariの場合
参照:Appleサポート
ブラウザのキャッシュを削除する
ブラウザ内に一時保存されているキャッシュが原因で、YouTubeの動作に不具合が生じる場合もあります。そのため、ブラウザのキャッシュを全て削除してから再生してみましょう。
Google Chromeの場合
Safariの場合
ウイルスソフトを無効にする
Windowsファイアウォールや、「ウイルスバスター」などのウイルスソフトが有効になっていると、特定のアプリの動作やデータ通信を遮断してしまうことがあります。
PCでYouTubeの動画が再生できないのは、ウイルスソフトが原因となっている可能性も考えられるので、ウイルスソフトの設定を無効にしてから動画が再生できるようになるか確認してみて下さい。
それで正常に再生できた場合は、ウイルスソフトのセキュリティレベルが高すぎるのが原因だと思われるので、設定を変更してから動画を再生してみましょう。なお、動画を再生する際はウイルスソフトそのものの設定を有効にするのを忘れないで下さい。
他のアプリケーションを終了させる
YouTubeを開いているブラウザ以外に多数のアプリケーションを開いていると、PCのメモリが不足して処理能力が低下してしまい、それが原因で動画が正常に再生されないことがあります。現在のメモリの使用量はWindowsなら「タスクマネージャー」、Macなら「Finder」で確認できます。
Windowsの場合
Macの場合
もし、メモリの使用量が100%近くになっていた場合は、他のアプリケーションを終了させてメモリを解放してあげましょう。
ストレージの空き容量を確保する
PCはメモリが不足するとストレージ(ハードディスク)をメモリの代わりに使用します。しかし、多数のデータやアプリケーションが保存されていてストレージの空き容量が残り少ない状態だと、メモリの代わりに使用することができません。
そのため、不要なデータやアプリケーションを削除する、外付けハードディスクやUSBメモリにデータを転送するなどして、ストレージの空き容量を十分に確保しておくようにしましょう。
拡張機能を無効にする
ブラウザにインストールされている拡張機能が原因で再生できないこともあるので、一旦拡張機能をオフにしてから動画を再生してみて下さい。
Google Chromeの場合
Firefoxの場合
【YouTube】PCで動画を再生できない!それでもダメなら?
上記の対処法を試してもダメな場合は、さらに以下の3つの対処法を試してみて下さい。
- ハードウェアアクセラレーションを無効にする
- ブラウザの設定を初期化する
- PCのスペックを上げる
では、以上の3つの対処法をそれぞれ詳しく見ていきましょう。
ハードウェアアクセラレーションを無効にする
「ハードウェアアクセラレーション」とは、映像関連の処理をCPUではなくGPUを用いて行う方法です。この設定を有効にすることでPCの処理速度を向上させることができますが、ブラウザの動作が不安定になって動作が再生できない場合もあります。
そのため、ハードウェアアクセラレーションを無効にしてから動画を再生できるようになるかチェックしてみて下さい。
Google Chromeの場合
Firefoxの場合
ブラウザの設定を初期化する
ブラウザの不具合によって動画が再生できない時は、ブラウザの設定を一度初期化して不具合を解消することで、動画が再生できるようになるかもしれません。
Google Chromeの場合
Firefoxの場合
PCのスペックを上げる
スペックが低い古いPCだと、動画の再生がなかなか始まらなかったり、動画がカクついてしまったりすることが多いです。YouTubeの動画を快適に視聴するには、最低でもメモリは4GB以上必要です。
もし、他のアプリケーションを終了させても症状が改善しない場合は、メモリの増設やスペックの高いPCへの買い替えを検討してみて下さい。
【YouTube】PCでエラー表示が出て動画が再生できないときの対処法
動画を再生しようとした時、「エラーが発生しました」と表示されて再生できない場合は、以下の方法で対処してみて下さい。
- 他のデバイスで動画を再生する
- 違うブラウザで動画を再生する
- シークレットモードで動画を再生する
では、以上の3つの対処法をそれぞれ詳しく見ていきましょう。
他のデバイスで動画を再生する
PCでエラーが出て再生できない時は、スマホやタブレットなど他のデバイスで動画を再生できるか確認してみましょう。他のデバイスだと問題なく再生できるという場合は、PC本体やブラウザに何らかの不具合が起きている可能性が高いです。
逆に他のデバイスでも再生できないようなら、YouTubeのサーバーに何らかのトラブルが発生していると思われます。
違うブラウザで動画を再生する
使用しているブラウザに何らかの不具合があってエラーが出てしまう場合は、違うブラウザでYouTubeを開けば動画を再生できるはずです。YouTubeの対応ブラウザは以下の通りとなっているので、この中からお好きなブラウザをインストールして下さい。
- Google Chrome
- Firefox
- Microsoft Edge
- Safari
- Opera
シークレットモードで動画を再生する
エラーが表示されて動画が再生できない時は、ブラウザをシークレットモードに切り替えてから動画を再生できるか確認して下さい。
Google Chromeの場合
Safariの場合
PCで動画が再生できない時は対処法を試してみよう!
PCでYouTubeの動画が再生できない問題は、通信環境や動画そのものの問題、PCやブラウザの不具合、サーバーの障害など様々な原因によって引き起こされます。
動画そのものやサーバーに問題がある場合は、視聴者側で対処することはできませんが、通信環境やPC・ブラウザの問題であれば自力で対処することが可能です。
まずは、確認事項をチェックしてある程度原因を絞り込んでから対処法をひとつひとつ試してみましょう。





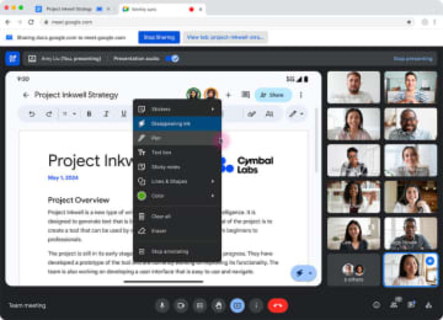






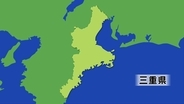













![大塚製薬 ネイチャーメイド スーパーフィッシュオイル(EPA/DHA) 90粒 [機能性表示食品(成分評価)] 90日分](https://m.media-amazon.com/images/I/51vjOiqZ2dL._SL500_.jpg)
![ファンケル (FANCL) (新) 大人のカロリミット 30回分 [機能性表示食品] ご案内手紙つき サプリ (ダイエット/脂肪消費/糖/脂肪) 吸収を抑える](https://m.media-amazon.com/images/I/51+coHCYZ5L._SL500_.jpg)




![[東証プライム上場]爪の中まで浸透・殺菌する 薬用 ジェル 北の快適工房 クリアストロングショット アルファ 爪 ケア 単品1本](https://m.media-amazon.com/images/I/41bjMPMqQXL._SL500_.jpg)


![[TIRTIR] Mask fit Cushion [ティルティル] マスクフィットクッション 本体 18g RED CUSHION 21N](https://m.media-amazon.com/images/I/412qbG7GTHL._SL500_.jpg)

