利用するのは、「Yidget」「Widgy」「ショートカット」の3つのアプリです。
アイコンをスクエアからラウンド型に変えることことで、今までとは違う印象のホーム画面カスタマイズが完成しますよ。
1.ホーム画面とアプリアイコンをスクショ
まずは、ホーム画面を長押しして、画面を左へスワイプ。ドック内も一旦空っぽにし、アイコンが何もないホーム画面をスクショします。

次に、丸く変化させたいアプリが入っているホーム画面をスクショ。アイコンの柄だけになるようトリミングして、1つずつ保存しましょう。
必要なアイコン画像が全て揃ったら、次のステップへ進んでくださいね。
2.「Yidget」でアイコン背景を作成

ここでは、ウィジェット作成アプリ「Yidget」を利用。アイコンの背景画像を作っていきますよ。
下部にある「作成」をタップし、先ほど撮影した空っぽホーム画面のスクショを選択。画像が開いたら、右下の保存マークを押してください。

保存した画像の右下にある〈…〉を選択、「トリミングした画像を保存」をタップしましょう。

アイコンの欄で、アプリアイコンを配置したい背景部分を選び、右下の保存ボタンを押します。
背景が単色の場合は、1つの画像を保存するだけでOK。壁紙に柄がある場合などは、必要な背景画像を全て保存してくださいね。

ドックの項目も同様に保存。これで、アプリ「Yidget」の操作は終了です。
アプリはこちらから
3.「Widgy」でアイコンを丸くする

次はアプリ「Widgy」で、アイコンのフォルムを丸く整えます。初回のみ作業数が多いですが、1つ完成すれば複製でスムーズに進められるので、安心してくださいね。
まずは新規作成から、「Widgy小」を選択。

「新しいレイヤーを追加」をタップし、画像を押してください。

レイヤーが開いたら、〈画像〉の項目内「システム」を選びます。
次に、写真ライブラリから、先ほど「Yidget」で作成したアイコン背景を選択。
※ドック部分の背景色はホーム画面上部とは異なるため、ドック専用の背景を指定して、以下同様の操作をおこなってくださいね。

一旦左向きの矢印で、前のページへ戻ります。

画像にある「…」から、複製をタップ。複製された画像が上部へ表示されるので、これを選択してください。

新しいレイヤーには、「画像→システム→写真ライブラリ」の順に進み、アプリアイコン画像を当てはめてください。
「エフェクト」項目で、角丸の数値を50%に設定すればOK。

左上の矢印マークで、「確認」を選びます。

丸くトリミングできたアイコンをタップし、「シェア」へ進みましょう。

「画像プレビューを共有」を選んで〈画像を保存〉を押せば、丸いアイコンの完成です!

他のアイコン画像に差し替えて保存するには、「コピーして編集」を選んでください。画像を違うアプリのものに差し替えるだけで、どんどん丸いアイコンが量産できますよ。
全てのアイコンを丸く整え終わったら、「Widgy」を閉じてください。
アプリはこちらから
4.丸いアイコンを「ショートカット」で設定

最後は、デフォルトで搭載されているアプリ「ショートカット」で、カメラロールにある丸いアイコン画像を選択。「ショートカット」の使い方は、こちらの記事をご覧ください。

様々なアプリアイコンを、ラウンド型にすることができました。
今までと異なる雰囲気のホーム画面を作成してみたい方は、ぜひチャレンジしてみてください。
isutaではこの他にも、ホーム画面カスタマイズに関する様々なテクニックをご紹介しています。そちらもぜひ、チェックしてみてくださいね。
ホーム画面カスタマイズはこちら




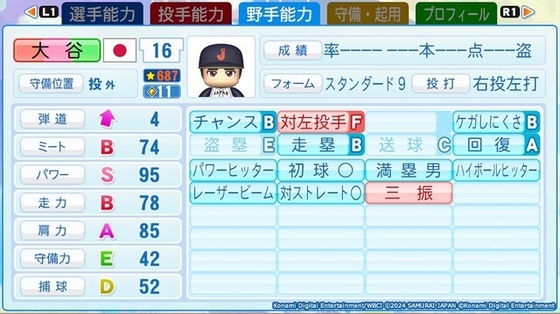














![ファンケル (FANCL) (新) 大人のカロリミット 90回分 (30回分×3袋) [機能性表示食品] ご案内手紙つき サプリ (ダイエット/脂肪消費/糖/脂肪) 吸収を抑える](https://m.media-amazon.com/images/I/61C+YYThrwL._SL500_.jpg)
![大塚製薬 ネイチャーメイド スーパーフィッシュオイル(EPA/DHA) 90粒 [機能性表示食品(成分評価)] 90日分](https://m.media-amazon.com/images/I/51vjOiqZ2dL._SL500_.jpg)



![レノアハピネス 夢ふわタッチ ホワイトティー 詰替 1,620mL[大容量]【おまけ付き】](https://m.media-amazon.com/images/I/517gzPVe8SL._SL500_.jpg)
![[東証プライム上場]爪の中まで浸透・殺菌する 薬用 ジェル 北の快適工房 クリアストロングショット アルファ 爪 ケア 単品1本](https://m.media-amazon.com/images/I/41bjMPMqQXL._SL500_.jpg)


![[TIRTIR] Mask fit Cushion [ティルティル] マスクフィットクッション 本体 18g RED CUSHION 21N](https://m.media-amazon.com/images/I/412qbG7GTHL._SL500_.jpg)

