グリーンバック不要でVRに複合現実感を作り出すシステム「LIV」。これを利用してVR動画にアバターを合成する方法を解説した動画が、株式会社よむネコより公開されました。
これまで、VRゲームを体験している様子を一人称視点ではなく三人称視点の動画として撮影するには、グリーンバックを用意するなど大掛かりな装置と空間が必要でした。それが、LIVを用いれば簡単にPC向けVRコンテンツの三人称視点の動画を作ることができます。
本記事ではLIVの使い方を、解説動画に沿って紹介します。
LIVの導入、使用方法現状、LIVはSteamVRを前提とし、HTC VIVEやOculus Rift/Rift SといったPC向けのVRヘッドセットと各種ゲームに対応しています。
利用するにはまず最初に、Steamから「LIV」を入手します。
インストールが完了したら、「Public Beta」モードにします。


その後、Steamクライアント上で「起動」をクリックし、ウインドウが開いたら、そこで「Launch Compositor」を選択すると「LIV App」が立ち上がります。

ここで、「LIV App」のウインドウで「CAPTURE」を選択して、アバターを登場させたいゲームを選びましょう。
解説動画では例として「SWORDS of GARGANTUA」を選んでいます。

「CAMERA」を選択すると、カメラのプロファイルの作成、読み込みができます。
最初は一番左の「add」アイコンを選んで新しいプロファイルを作りましょう。

カメラのプロファイルの詳細は、ヘッドマウントディスプレイを被ってVR空間で設定していきましょう。
VRの中で足元を見ると「LIV」と書かれたボタンがあるので、コントローラーを使って緑色のポインターをボタンに合わせ続けると、前方にメニューが表示されます。

メニューで「AVATAR」を選択すると、アバターが表示されます。最初から数種類のアバターが用意されています。

この画面でチェックボックスを操作することで、鏡アバターを表示させたり、アバターの足の表示の有無を設定することができます。
「VIEWFINDER」を選択すると、自分がどう映っているかを確認するウインドウを(ゲーム中であっても)VR空間上に表示させることができます。
ここでの設定により、表示の有無だけでなく、ウインドウの表示位置を「設置した撮影用カメラの位置」「視線に追従」「コントローラーに追従」「撮影用カメラとは別の任意の位置」に変更したり、ウインドウ自体の位置や大きさを変えることができます。

「CAMERA」を選択すると、自分を撮影するカメラの設定ができます。
「SELFIE」で自撮りカメラのように映すか、「THIRD PERSON」で三人称視点で映すか……といった設定が可能です。「THIRD PERSON」では、カメラの距離や画角、横位置や高さを調節できます。

ここでPCの画面に戻り、「CAPTURE」の中の「Sync & Launch」ボタンをクリックすると、先程選択したゲームが起動します。
するとこのように、選択したアバターがゲームの中に入り込んでいます。
紹介動画では実例として、「SWORDS of GARGANTUA」の中で敵の攻撃を華麗に捌き、急所を狙って仕留める姿があります。これを見るだけでやってみたくなるかも……!?

以下、動画を見習ってLIVを使ってみた際のTipsです。
LIVを立ち上げたときに表示される「Drag and drop your avatars here...」と書かれたウインドウに、自分が持っているアバターファイルをドラッグ&ドロップすると、アバター選択画面でそのアバターも選択できるようになります。

解説動画では、PC画面上での設定とVR画面上での設定とで分かれていましたが、例えばOculus Riftの場合、バーチャルデスクトップを呼び出してしまえば、PC画面上の設定もヘッドマウントディスプレイを被ったまま、できてしまいます。

VR空間の足元にある「LIV」のアイコンは、ゲームを起動してもそのまま表示されているので、ゲーム中でもアバターの変更やカメラの設定調整ができます。

なお、そのままLIVを動かすと、キャプチャ画面にLIVのロゴが表示されます。LIVのDiscordに参加して、#remove-watermarkチャンネルから登録を行うと表示を消すことができます。

今回、よむネコが公開した解説動画はこちらです。
https://www.youtube.com/watch?v=7jAhlE3bWUM























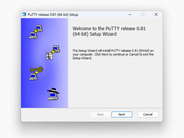








![[2023年秋冬限定] SALONIA サロニア ストレート ヘアアイロン 15mm 【シンフォニーグリーン】 耐熱ポーチ付 SL-004SSG](https://m.media-amazon.com/images/I/21Shf+ZD69L._SL500_.jpg)




