Photoshopで写真を水彩風のビジュアルに加工する方法を紹介します。
*本連載はPhotoshopで作る定番グラフィックの制作工程を、一から手順通りに解説するHow to記事です。
Photoshopで写真を水彩画風に加工:
まずは新規ファイルを[幅:1200ピクセル]、[高さ:900ピクセル]、[解像度:350ピクセル/インチ]で作成したら、元となる写真を用意して配置する(図1)。
 図1このレイヤーを複製したら、レイヤーパネルで元のレイヤーと背景レイヤーを非表示にして、複製された方を選択しておく(図2)。
図1このレイヤーを複製したら、レイヤーパネルで元のレイヤーと背景レイヤーを非表示にして、複製された方を選択しておく(図2)。
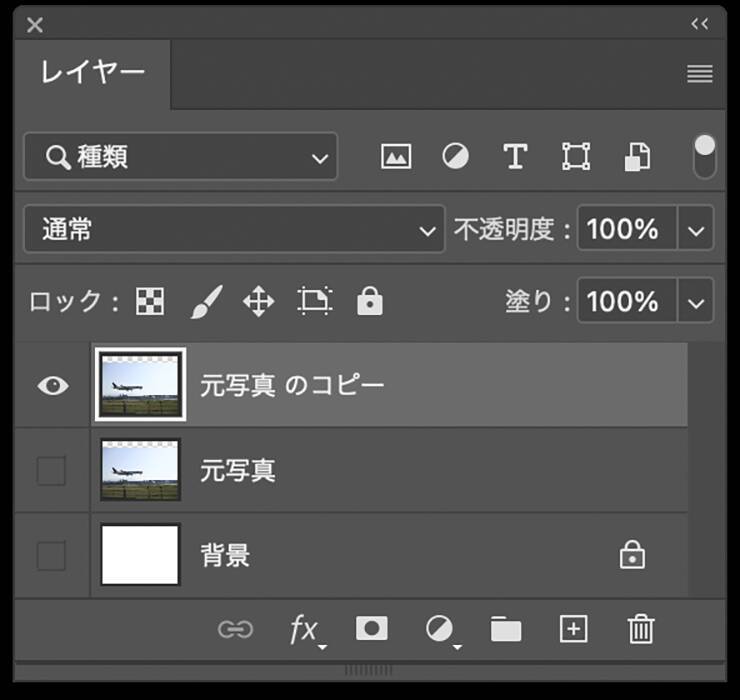 図2。この時点のレイヤーの状態。元写真のレイヤーを非表示にして、複製された方のレイヤーをクリックして選択された状態にしておく次に、イメージメニュー→“色調補正”→“2階調化...”を[2階調化する境界のしきい値:140]で適用する(図3)(図4)。
図2。この時点のレイヤーの状態。元写真のレイヤーを非表示にして、複製された方のレイヤーをクリックして選択された状態にしておく次に、イメージメニュー→“色調補正”→“2階調化...”を[2階調化する境界のしきい値:140]で適用する(図3)(図4)。
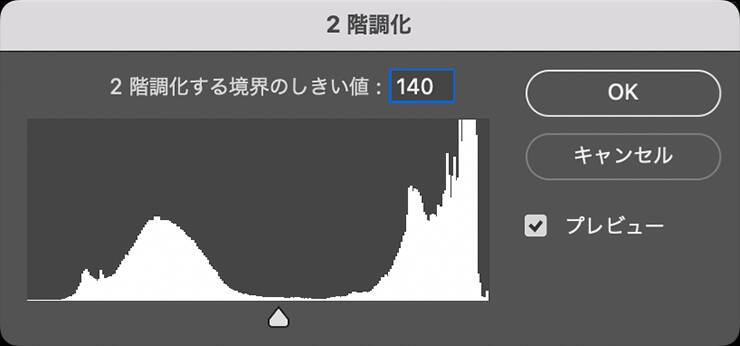 図3。プレビューを参考にしながら、写真に写っているモチーフの形が綺麗なシルエットになるよう[2階調化する境界のしきい値]の数値を調整する。
図3。プレビューを参考にしながら、写真に写っているモチーフの形が綺麗なシルエットになるよう[2階調化する境界のしきい値]の数値を調整する。
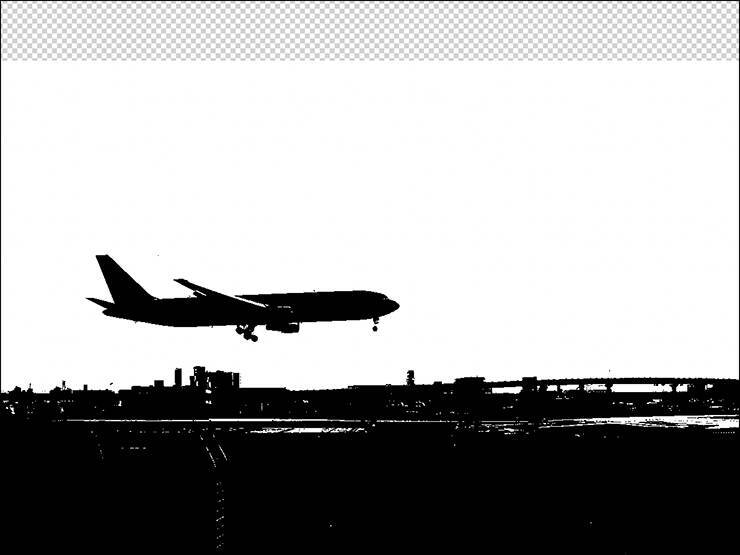 図4続いてマジック消しゴムツールを選んだら、オプションバーで[隣接]のチェックを外し、画像の白い部分をクリックして削除(図5)(図6)。シルエットだけが残っているのを確認したら、レイヤーパネルで背景レイヤーを表示しておく(図7)。
図4続いてマジック消しゴムツールを選んだら、オプションバーで[隣接]のチェックを外し、画像の白い部分をクリックして削除(図5)(図6)。シルエットだけが残っているのを確認したら、レイヤーパネルで背景レイヤーを表示しておく(図7)。
 図5。オプションバーで[隣接]のチェックを外しておく
図5。オプションバーで[隣接]のチェックを外しておく
 図6。図は効果が分かりやすいようにレイヤーパネルで背景レイヤーを非表示にしたところ。
図6。図は効果が分かりやすいようにレイヤーパネルで背景レイヤーを非表示にしたところ。
 図7
図7Photoshopで写真を水彩画風に加工:
ブラシをカスタマイズして色を着けていく。まずブラシツールを選んだら、ブラシパネルで[ソフト円ブラシ]を選択(図8)。
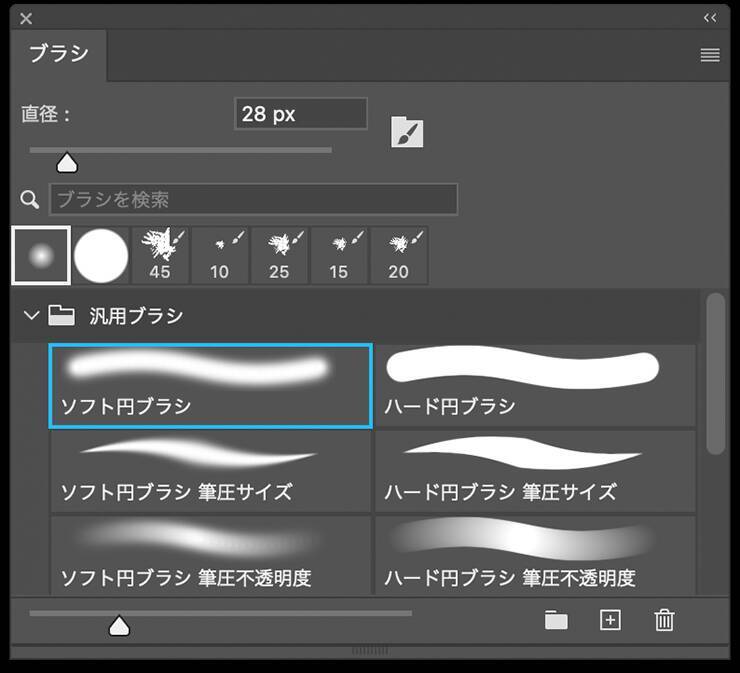 図8。ブラシパネルで[ソフト円ブラシ]を選択する次に、ブラシ設定パネルで[シェイプ]を選択してチェックを入れ、[サイズのジッター:100%]に変更してその下を[コントロール:筆圧]に設定する(図9)。
図8。ブラシパネルで[ソフト円ブラシ]を選択する次に、ブラシ設定パネルで[シェイプ]を選択してチェックを入れ、[サイズのジッター:100%]に変更してその下を[コントロール:筆圧]に設定する(図9)。
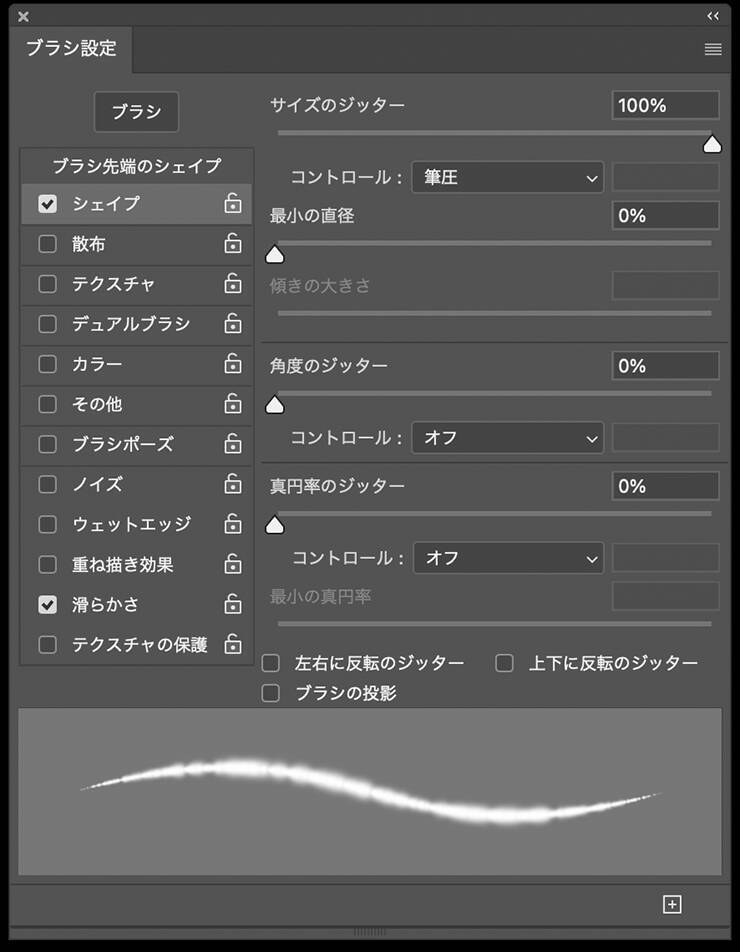 図9。ブラシ設定パネルで[シェイプ]を選択してチェックを入れ、[サイズのジッター:100%]に変更してその下を[コントロール:筆圧]に設定する続いて[散布]を選択してチェックを入れ、[散布:145%]に設定(図10)。
図9。ブラシ設定パネルで[シェイプ]を選択してチェックを入れ、[サイズのジッター:100%]に変更してその下を[コントロール:筆圧]に設定する続いて[散布]を選択してチェックを入れ、[散布:145%]に設定(図10)。
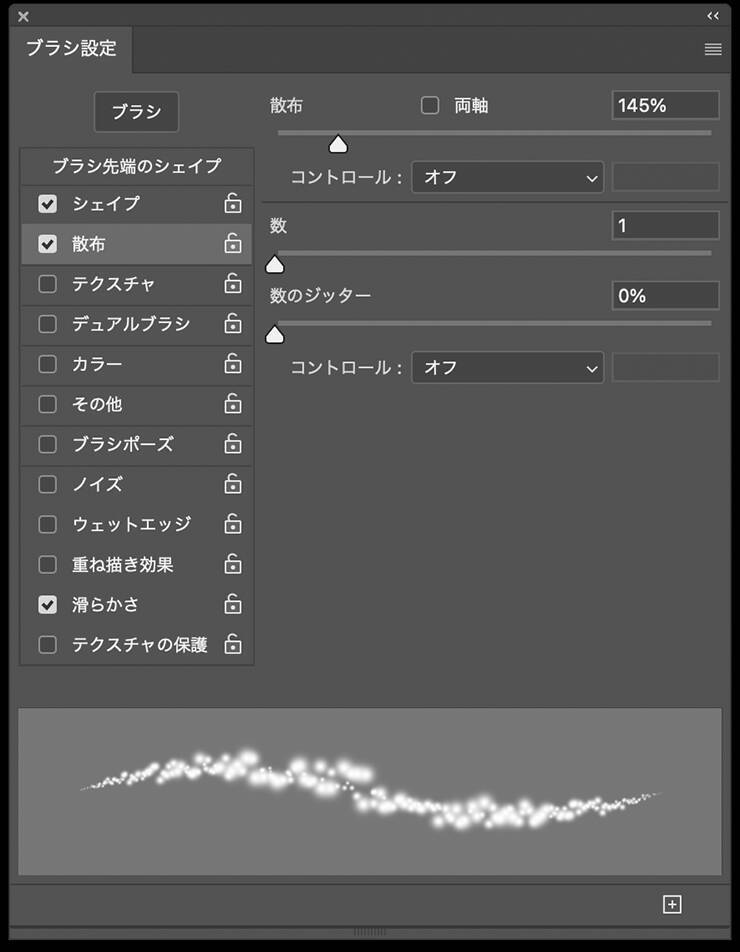 図10。ブラシ設定パネルで[散布]を選択してチェックを入れ、[散布:145%]に設定するさらに[滑らかさ]のチェックを外し、[ウェットエッジ]にチェックを入れたあと、[ブラシ先端のシェイプ]を選択。
図10。ブラシ設定パネルで[散布]を選択してチェックを入れ、[散布:145%]に設定するさらに[滑らかさ]のチェックを外し、[ウェットエッジ]にチェックを入れたあと、[ブラシ先端のシェイプ]を選択。
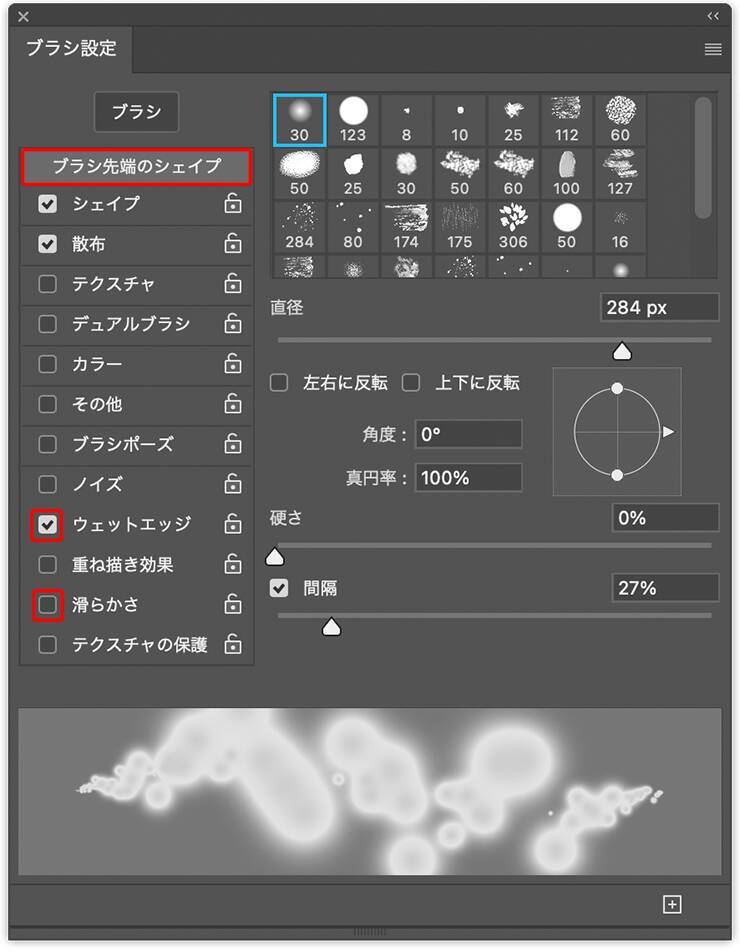 図11。ブラシ設定パネルの左側にある[滑らかさ]のチェックを外し、[ウェットエッジ]にチェックを入れたあと、[ブラシ先端のシェイプ]で[直径]を280px程度に、[間隔]を25%程度に設定する。パネル下部に表示されるプレビューを参考にしながら調整するといいブラシをカスタマイズできたら、レイヤーパネルで2階調化したレイヤーのレイヤーサムネールをcommandキー(Macの場合。WindowsではCtrlキー)を押しながらクリックして選択範囲を作成し(図12)、2階調化したレイヤーは非表示にする(図13)。
図11。ブラシ設定パネルの左側にある[滑らかさ]のチェックを外し、[ウェットエッジ]にチェックを入れたあと、[ブラシ先端のシェイプ]で[直径]を280px程度に、[間隔]を25%程度に設定する。パネル下部に表示されるプレビューを参考にしながら調整するといいブラシをカスタマイズできたら、レイヤーパネルで2階調化したレイヤーのレイヤーサムネールをcommandキー(Macの場合。WindowsではCtrlキー)を押しながらクリックして選択範囲を作成し(図12)、2階調化したレイヤーは非表示にする(図13)。
 図12。
図12。
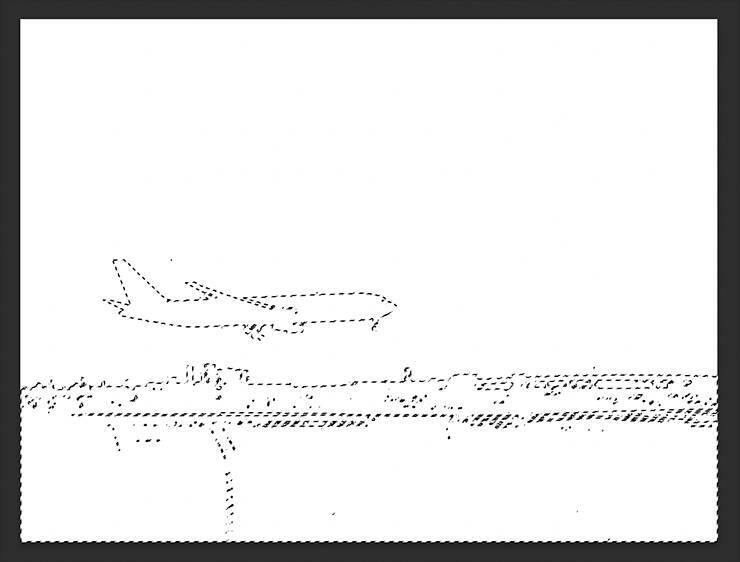 図13レイヤーパネルで最前面に新規レイヤーを作成したら、[描画色]を変えながら選択範囲内に色を着けていく(図14)(図15)(図16)。
図13レイヤーパネルで最前面に新規レイヤーを作成したら、[描画色]を変えながら選択範囲内に色を着けていく(図14)(図15)(図16)。
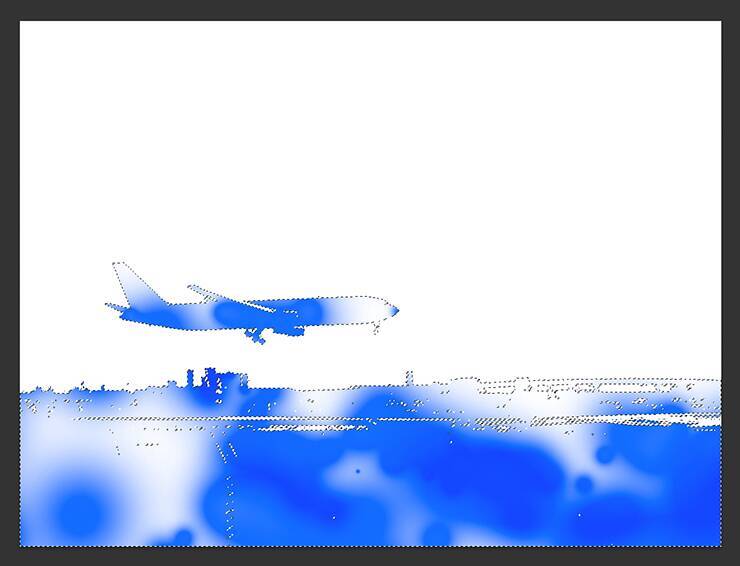 図14。選択範囲の内側にカスタマイズしたブラシでランダムに色を着けていく
図14。選択範囲の内側にカスタマイズしたブラシでランダムに色を着けていく
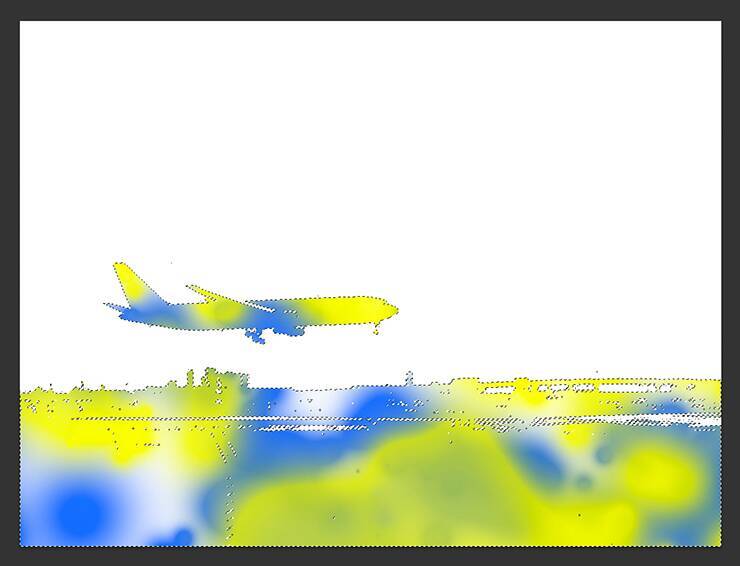 図15
図15
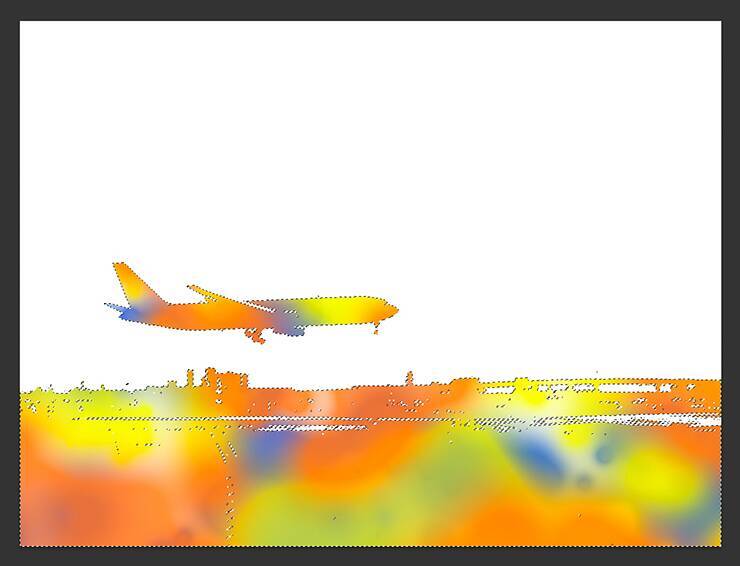 図16
図16Photoshopで写真を水彩画風に加工:
ビジュアルを仕上げていく。まず、選択を解除したら、ブラシツールでシルエットをはみ出すようにさらに色を着けておく(図17)。
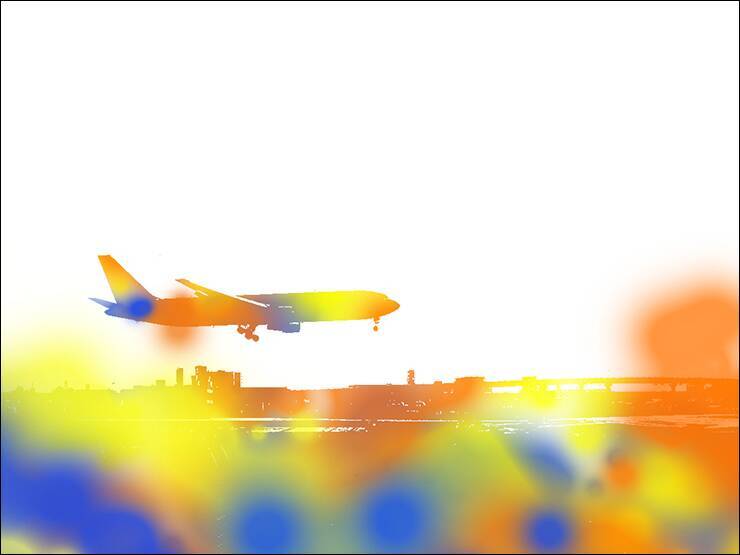 図17。ディテールを潰さない程度にブラシを加えておく続いて、ブラシを加えたレイヤーが選択された状態のまま、フィルターメニュー→“ぼかし”→“ぼかし(ガウス)...”を[半径:0.5pixel]程度で適用する(図18)(図19)。
図17。ディテールを潰さない程度にブラシを加えておく続いて、ブラシを加えたレイヤーが選択された状態のまま、フィルターメニュー→“ぼかし”→“ぼかし(ガウス)...”を[半径:0.5pixel]程度で適用する(図18)(図19)。
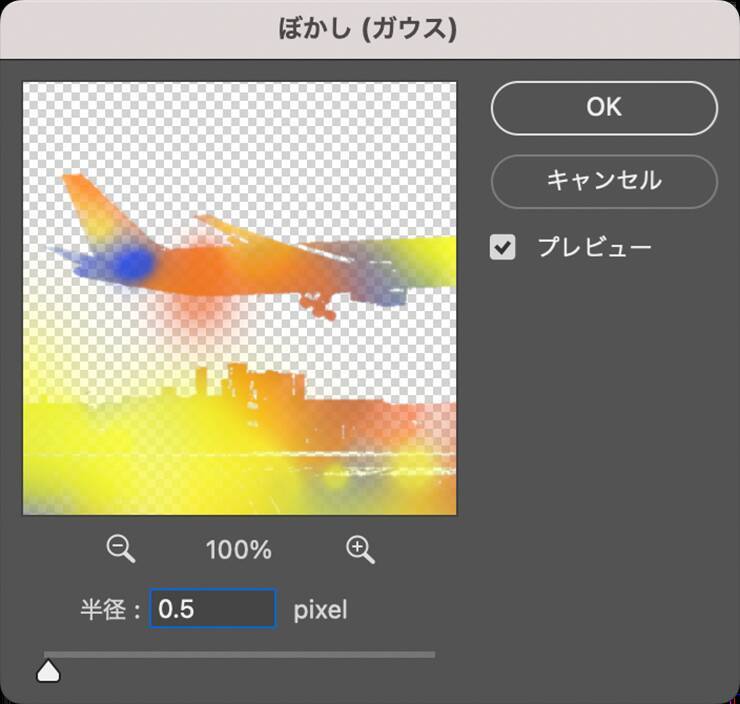 図18。[半径:0.5pixel]程度に設定する
図18。[半径:0.5pixel]程度に設定する
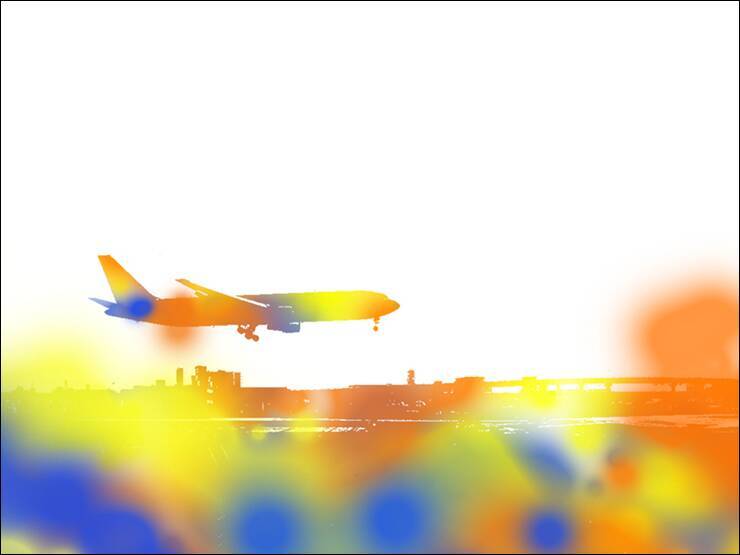 図19さらにフィルターメニュー→“フィルターギャラリー...”を選択し、[アーティスティック]の[水彩画]を、[ブラシの細かさ:1]、[シャドウの濃さ:0]、[テクスチャ:2]で適用する(図20)(図21)。
図19さらにフィルターメニュー→“フィルターギャラリー...”を選択し、[アーティスティック]の[水彩画]を、[ブラシの細かさ:1]、[シャドウの濃さ:0]、[テクスチャ:2]で適用する(図20)(図21)。
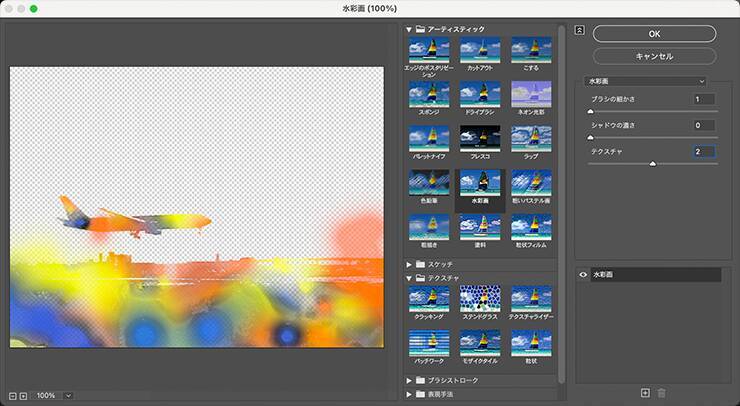 図20。[アーティスティック]の[水彩画]を、[ブラシの細かさ:1]、[シャドウの濃さ:0]、[テクスチャ:2]に設定する
図20。[アーティスティック]の[水彩画]を、[ブラシの細かさ:1]、[シャドウの濃さ:0]、[テクスチャ:2]に設定する
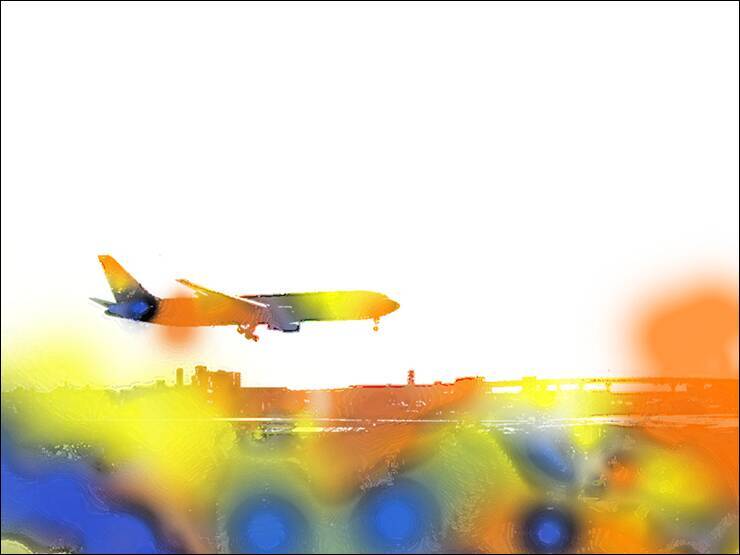 図21レイヤーパネルで元写真のレイヤーを表示したら最前面に配置し(図22)、2階調化したレイヤーのレイヤーサムネールをcommandキー(Macの場合。WindowsではCtrlキー)を押しながらクリックして選択範囲を作成(図23)。
図21レイヤーパネルで元写真のレイヤーを表示したら最前面に配置し(図22)、2階調化したレイヤーのレイヤーサムネールをcommandキー(Macの場合。WindowsではCtrlキー)を押しながらクリックして選択範囲を作成(図23)。
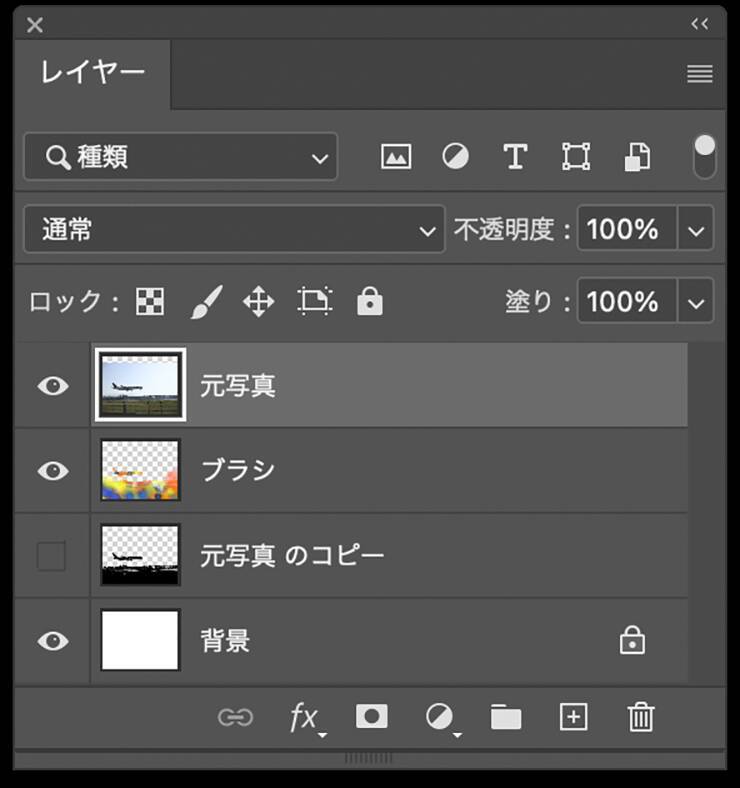 図22。
図22。
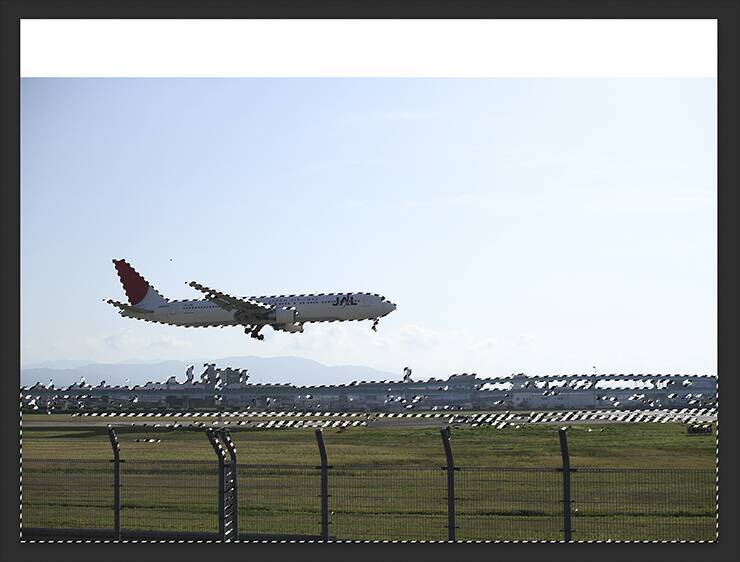 図23。シルエットに沿って選択範囲を作成する続いて選択範囲メニュー→“選択範囲を反転”を実行したら、レイヤーパネルで元写真のレイヤーを選択してdeleteキーを押す(図24)。
図23。シルエットに沿って選択範囲を作成する続いて選択範囲メニュー→“選択範囲を反転”を実行したら、レイヤーパネルで元写真のレイヤーを選択してdeleteキーを押す(図24)。
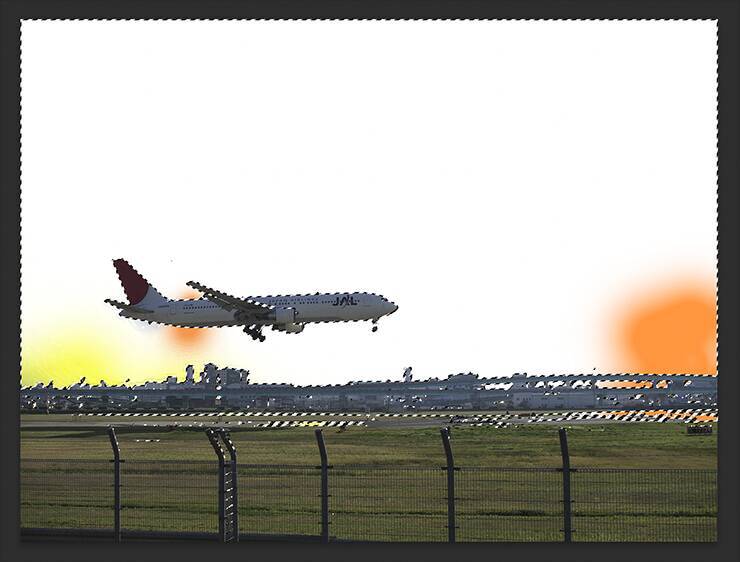 図24。選択範囲を反転して背景が選択された状態にしたあと、deleteキーで背景を消去する次に選択を解除したら、フィルターメニュー→“フィルターギャラリー...”を選択し、[アーティスティック]の[水彩画]を、[ブラシの細かさ:14]、[シャドウの濃さ:0]、[テクスチャ:3]で適用(図25)(図26)。
図24。選択範囲を反転して背景が選択された状態にしたあと、deleteキーで背景を消去する次に選択を解除したら、フィルターメニュー→“フィルターギャラリー...”を選択し、[アーティスティック]の[水彩画]を、[ブラシの細かさ:14]、[シャドウの濃さ:0]、[テクスチャ:3]で適用(図25)(図26)。
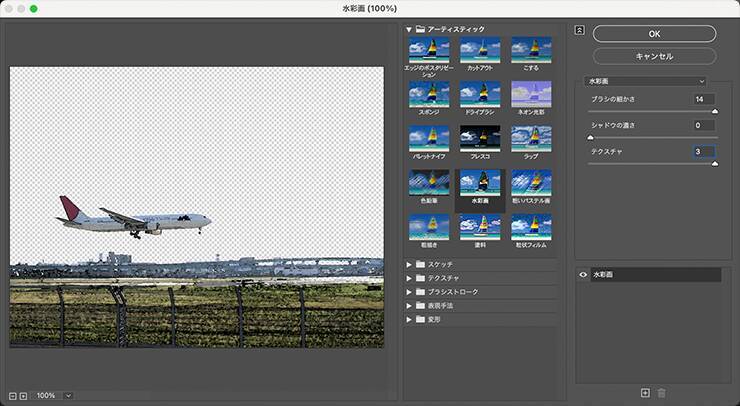 図25。[アーティスティック]の[水彩画]を、[ブラシの細かさ:14]、[シャドウの濃さ:0]、[テクスチャ:3]に設定する
図25。[アーティスティック]の[水彩画]を、[ブラシの細かさ:14]、[シャドウの濃さ:0]、[テクスチャ:3]に設定する
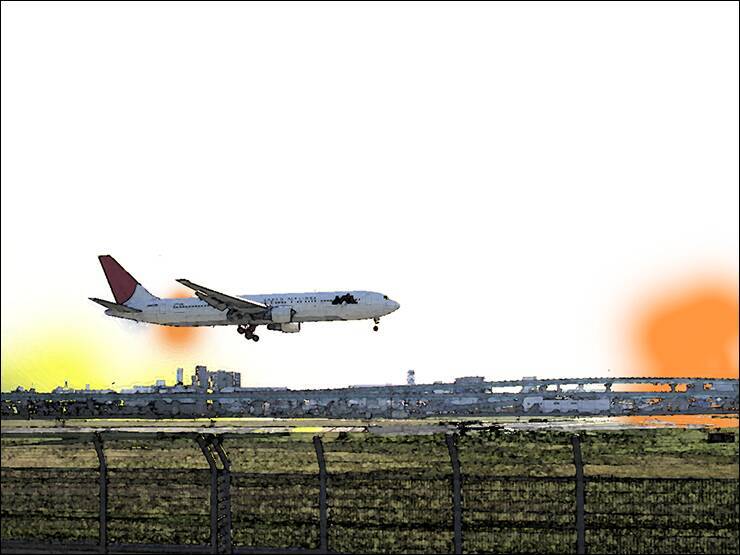 図26あとは、レイヤーパネルで元写真のレイヤーを[描画モード:オーバーレイ]に変更すれば水彩風のビジュアルになる(図27)(図28)。
図26あとは、レイヤーパネルで元写真のレイヤーを[描画モード:オーバーレイ]に変更すれば水彩風のビジュアルになる(図27)(図28)。
 図27
図27
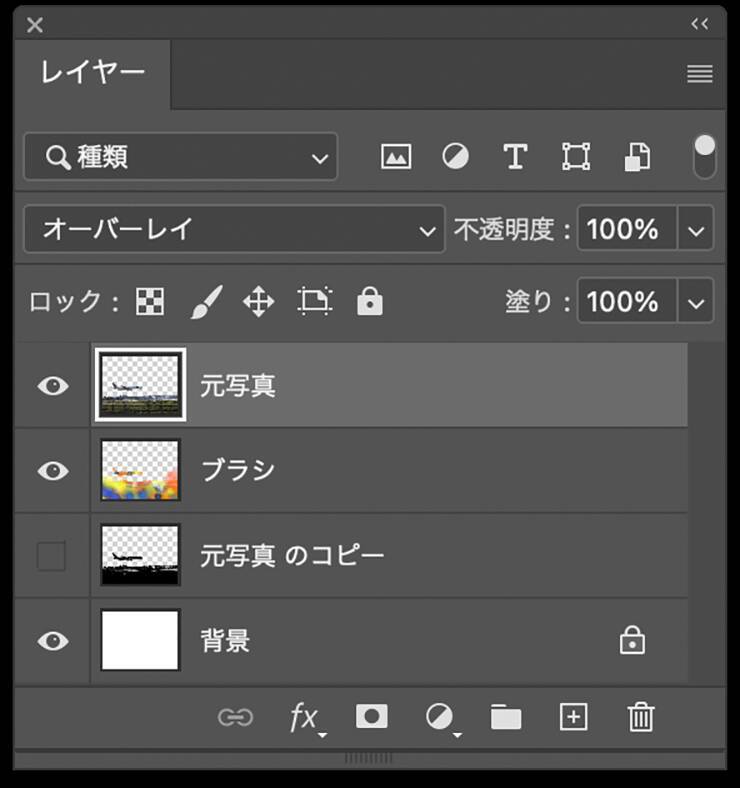 図28。この時点のレイヤーの状態。元写真のレイヤーを[描画モード:オーバーレイ]に変更するここでは、さらに文字要素などを配置して完成とした(図29)。
図28。この時点のレイヤーの状態。元写真のレイヤーを[描画モード:オーバーレイ]に変更するここでは、さらに文字要素などを配置して完成とした(図29)。
 図29。完成ビジュアル以上、Photoshopで写真を水彩風のビジュアルに加工する方法でした。
図29。完成ビジュアル以上、Photoshopで写真を水彩風のビジュアルに加工する方法でした。

*本連載はPhotoshopで作る定番グラフィックの制作工程を、一から手順通りに解説するHow to記事です。
■使用する機能「2階調化」「マジック消しゴムツール」「ブラシツール」「ぼかし(ガウス)」「水彩画」「描画モード」
目次Photoshopで写真を水彩画風に加工:
1.元写真を配置して白黒2階調に変換する
まずは新規ファイルを[幅:1200ピクセル]、[高さ:900ピクセル]、[解像度:350ピクセル/インチ]で作成したら、元となる写真を用意して配置する(図1)。
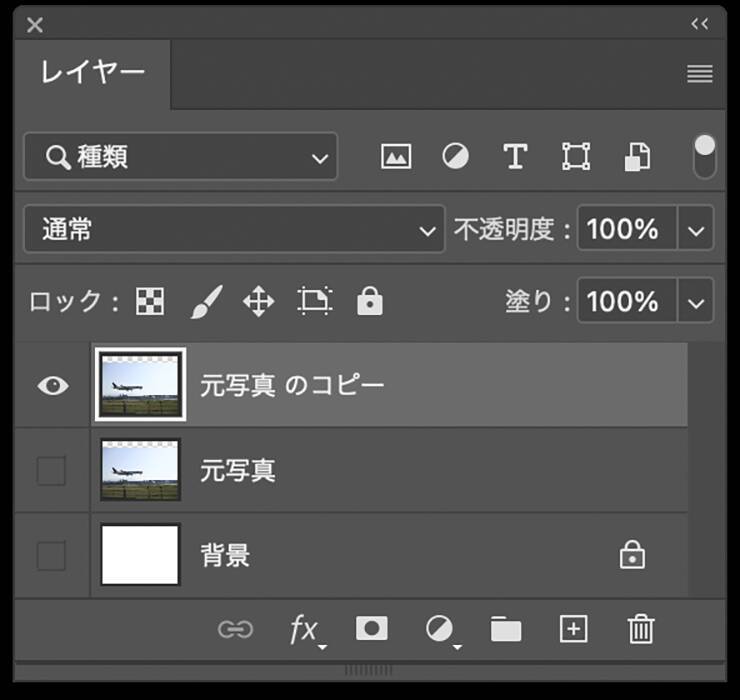
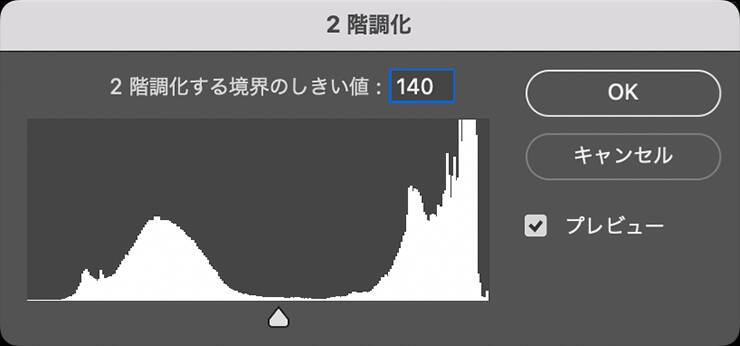
ここでは[2階調化する境界のしきい値:140]に設定した
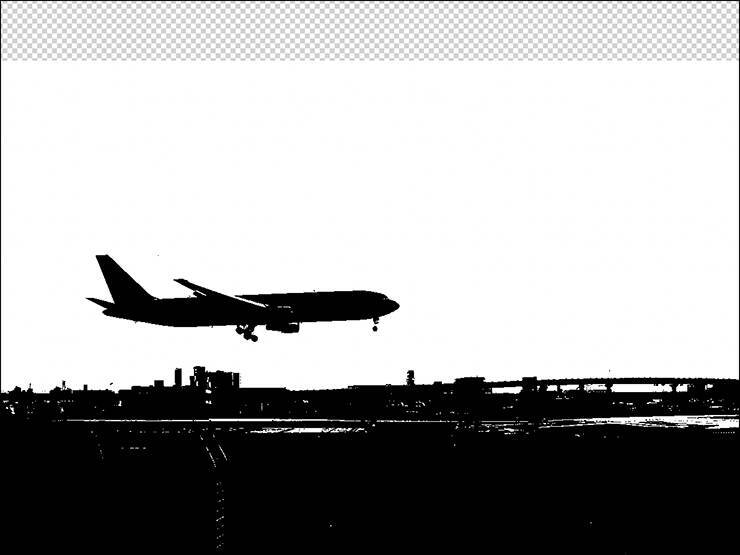



Photoshopで写真を水彩画風に加工:
2. カスタマイズしたブラシでシルエットに色を着ける
ブラシをカスタマイズして色を着けていく。まずブラシツールを選んだら、ブラシパネルで[ソフト円ブラシ]を選択(図8)。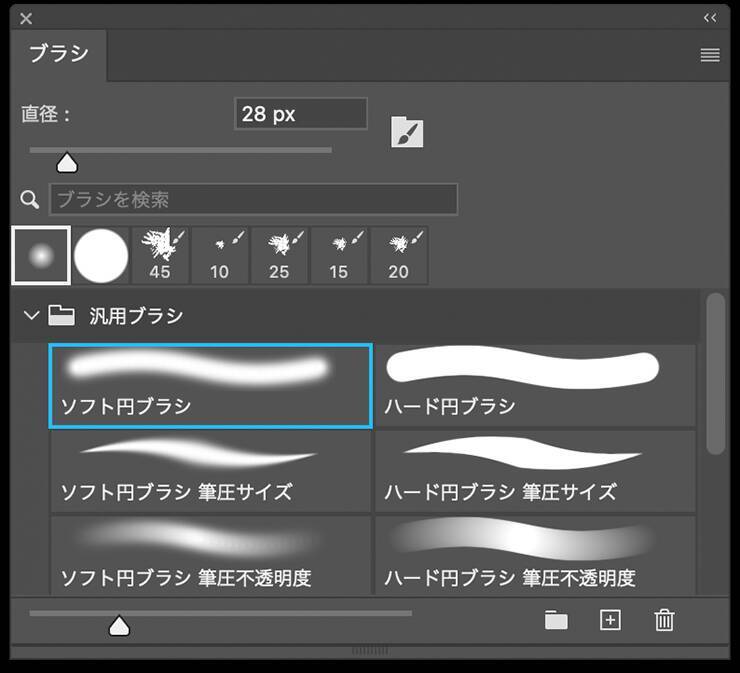
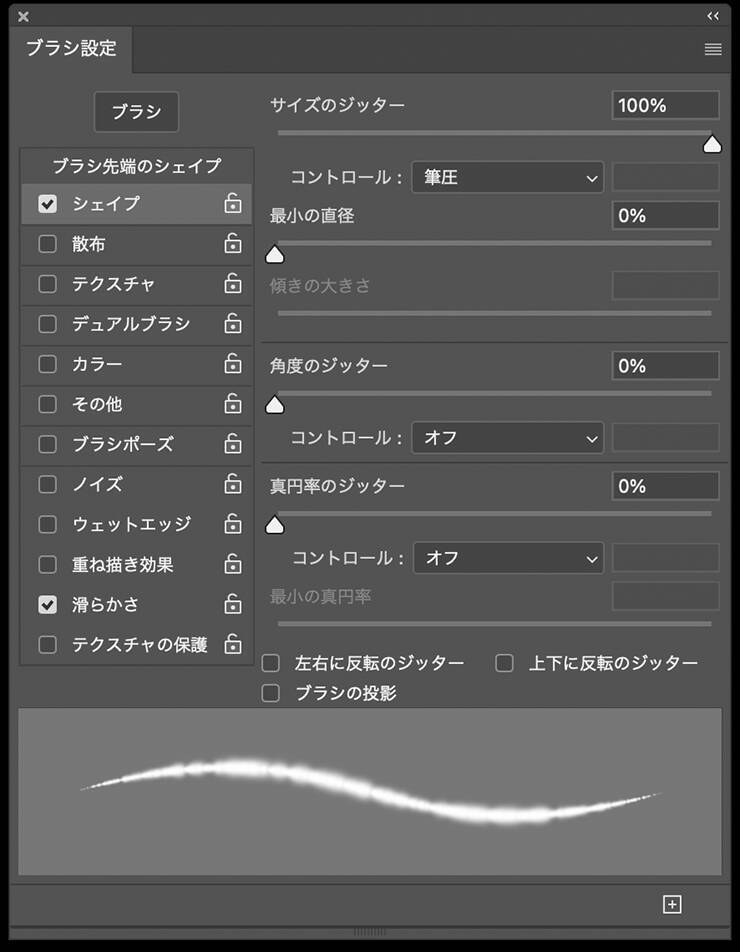
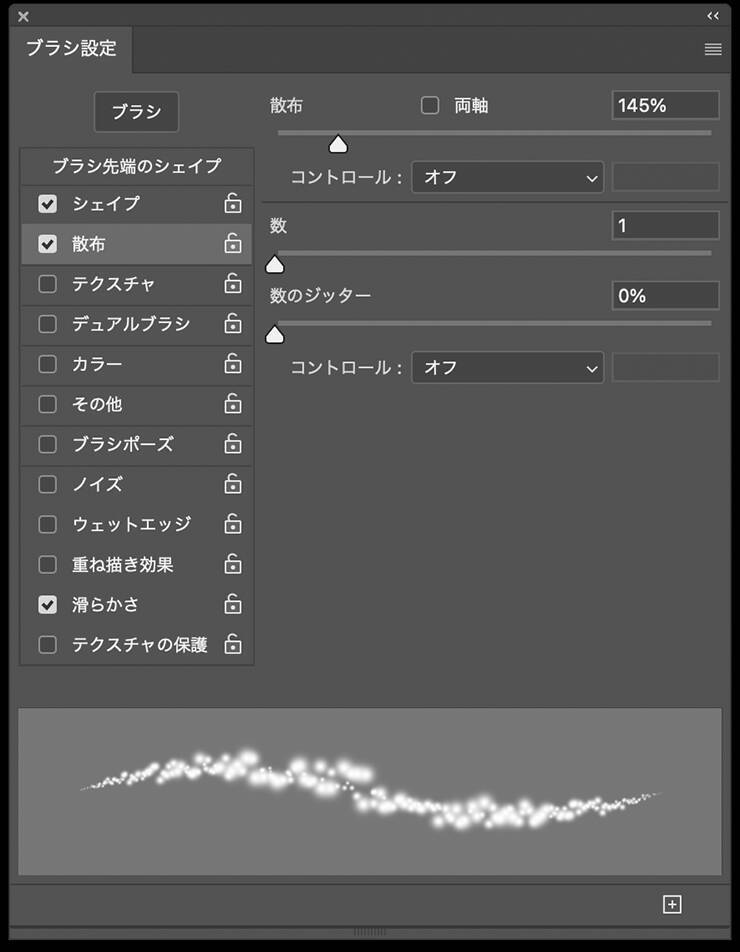
[直径]を280px程度に、[間隔]を25%程度に設定する(図11)。
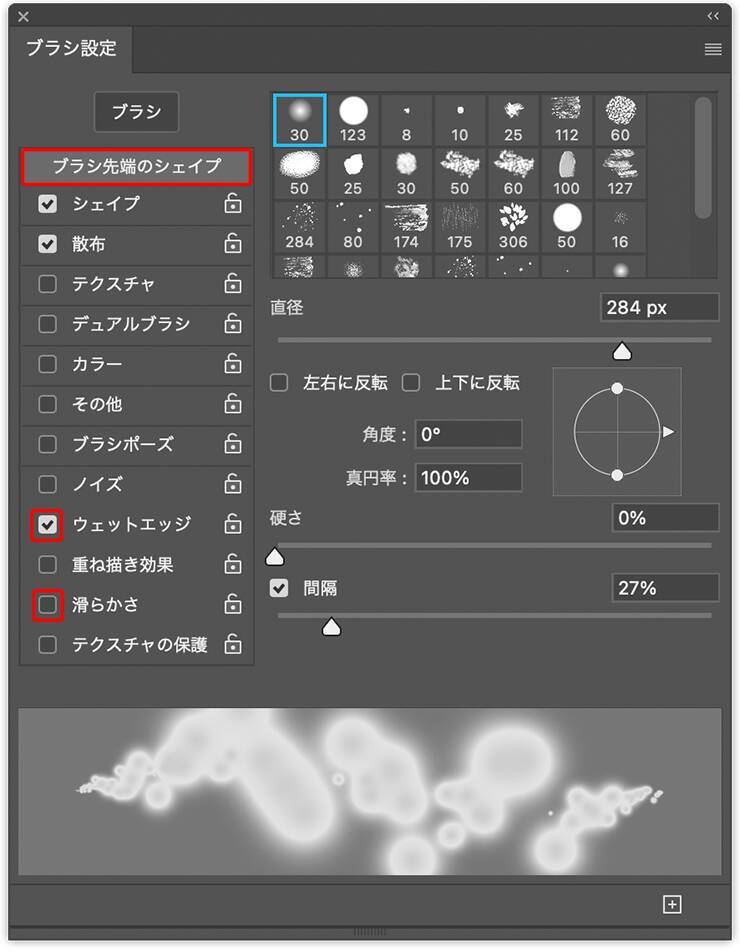

シルエットに沿って選択範囲を作成する
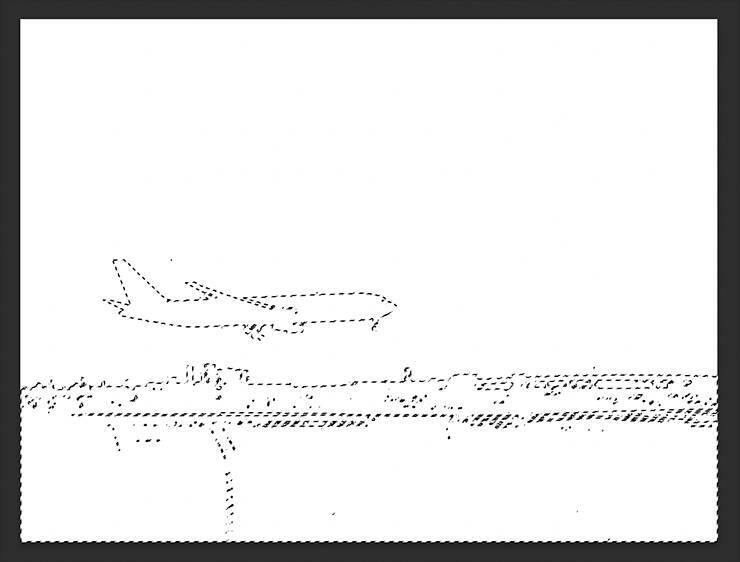
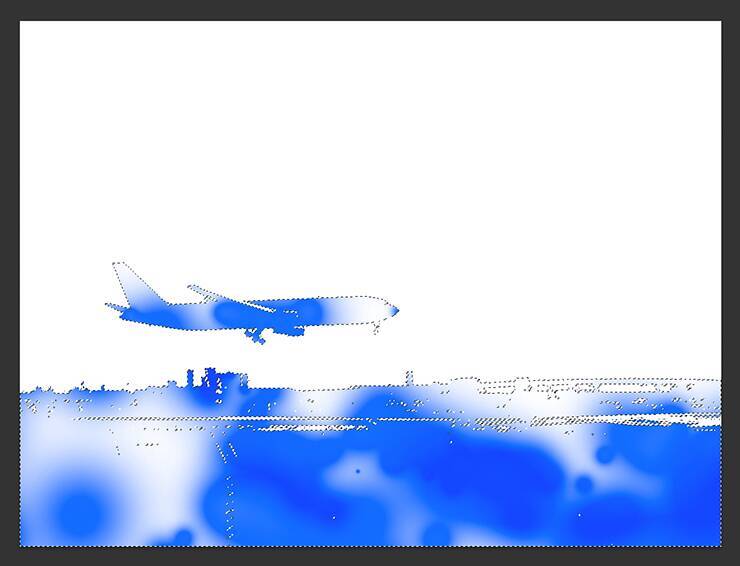
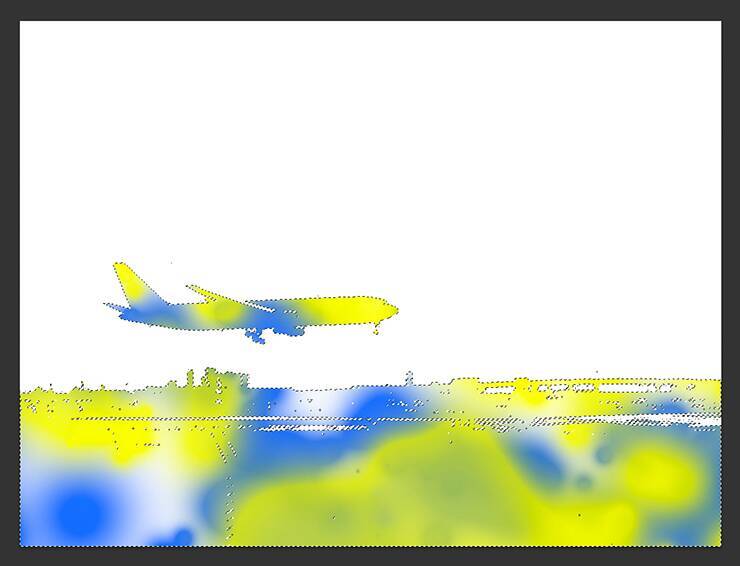
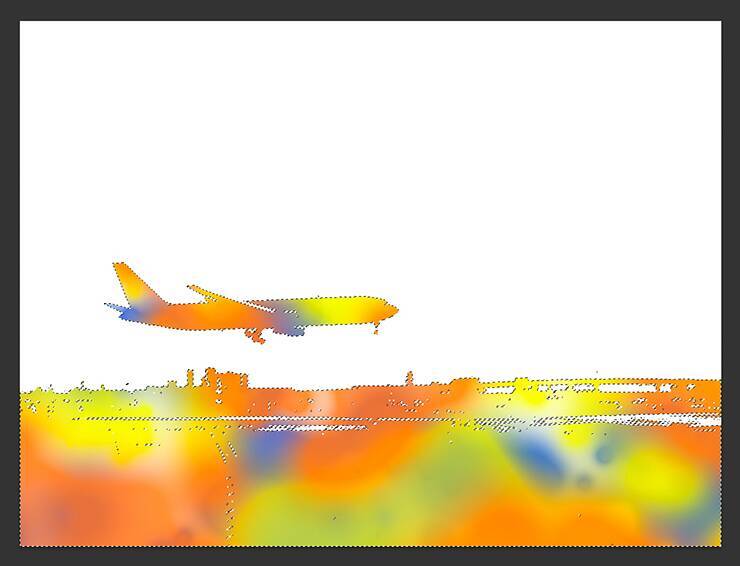
Photoshopで写真を水彩画風に加工:
3.水彩風に加工してビジュアルを仕上げる
ビジュアルを仕上げていく。まず、選択を解除したら、ブラシツールでシルエットをはみ出すようにさらに色を着けておく(図17)。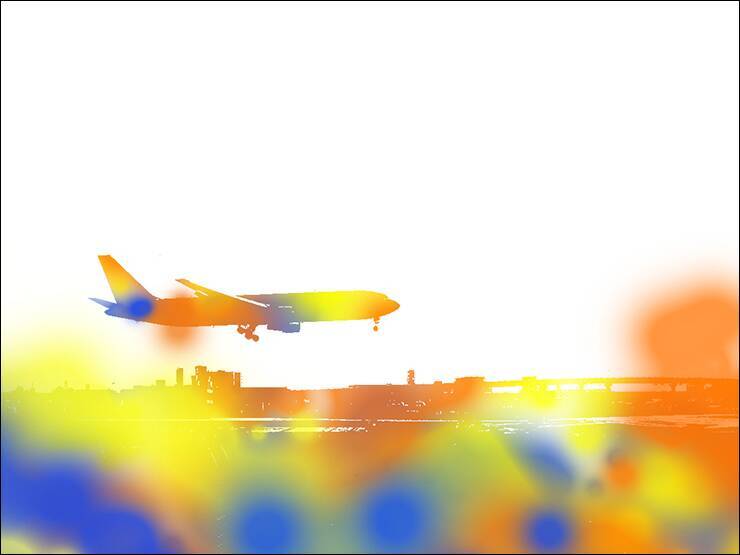
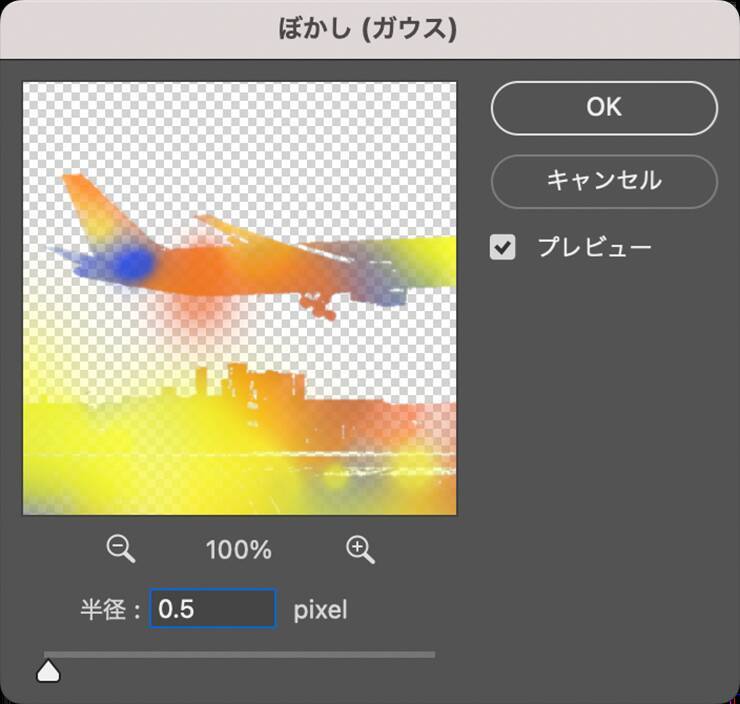
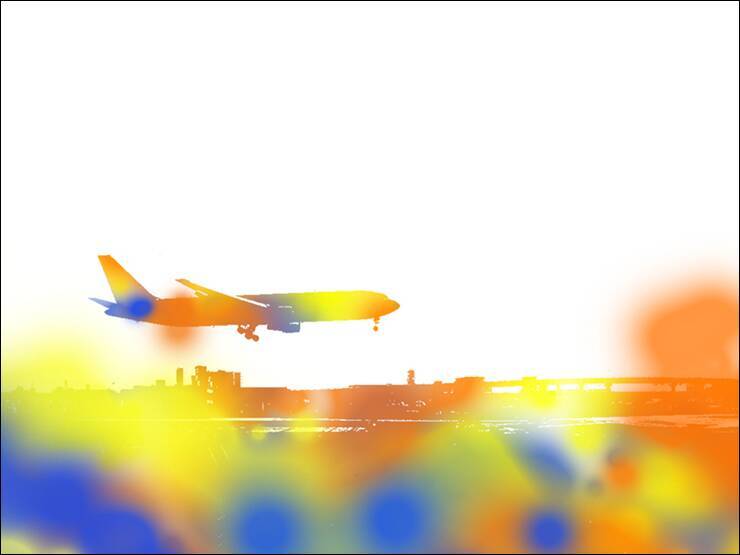
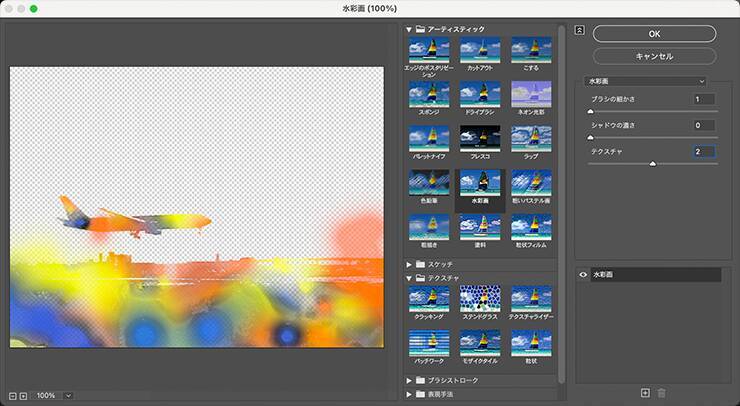
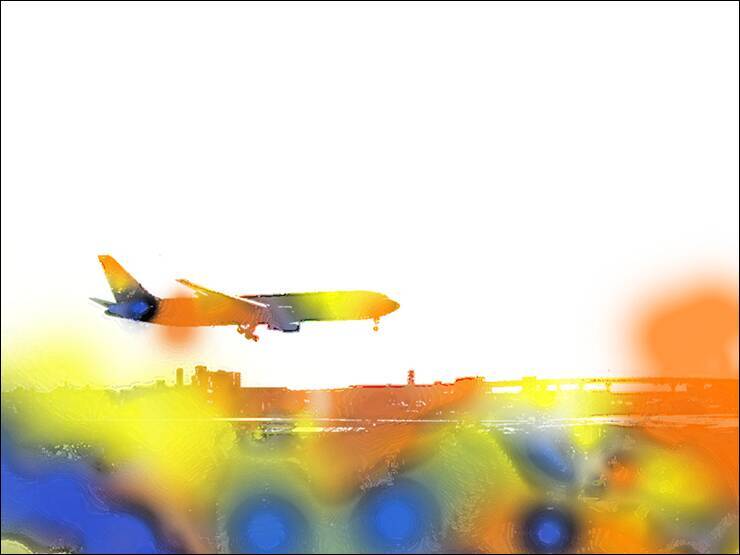
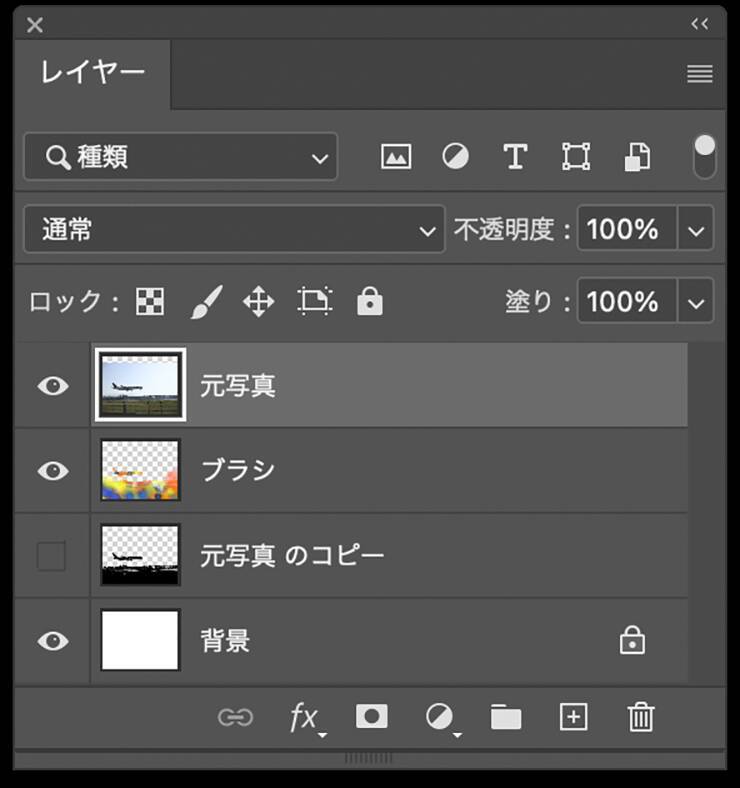
この時点のレイヤーの状態。元写真のレイヤーを表示して最前面に配置する
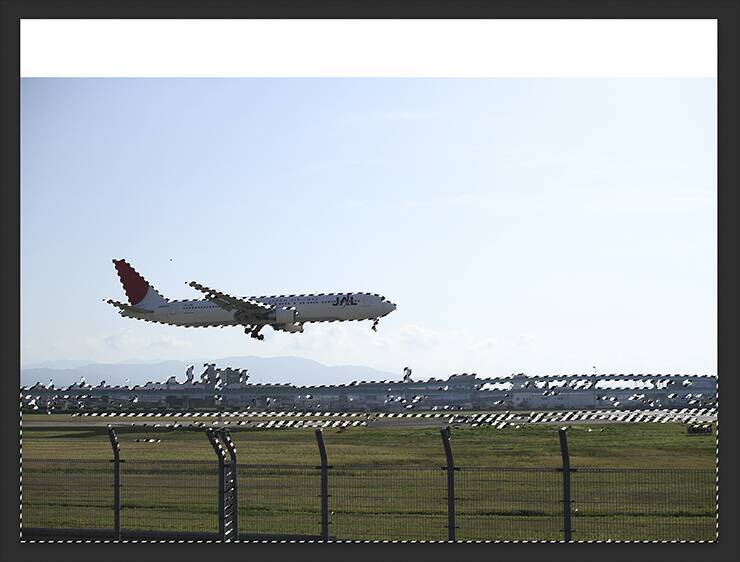
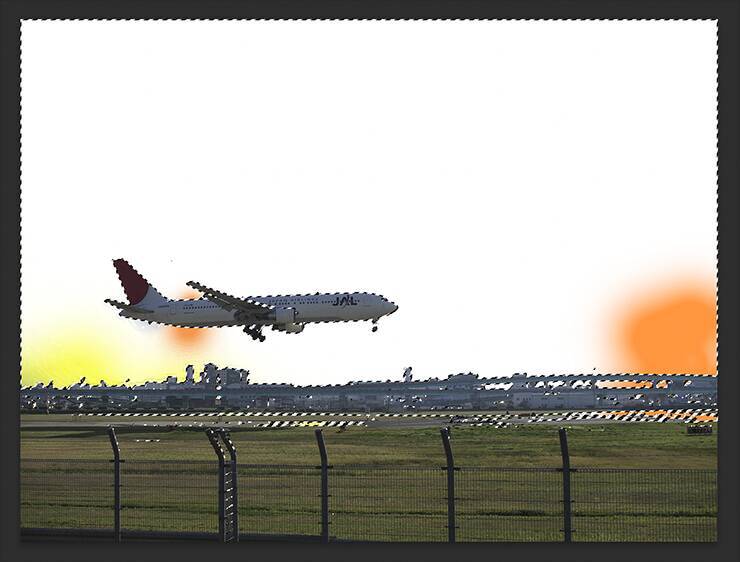
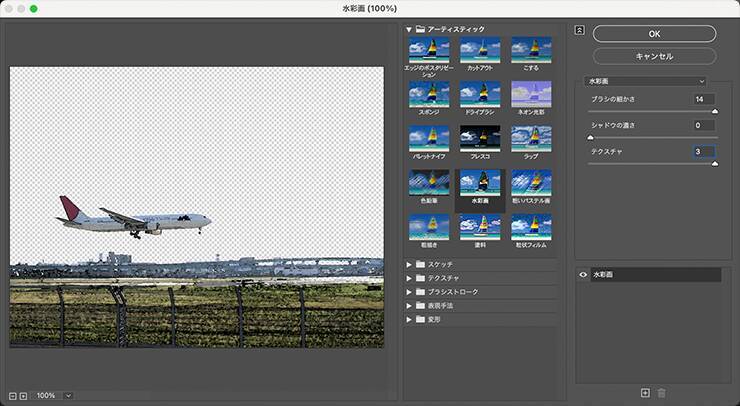
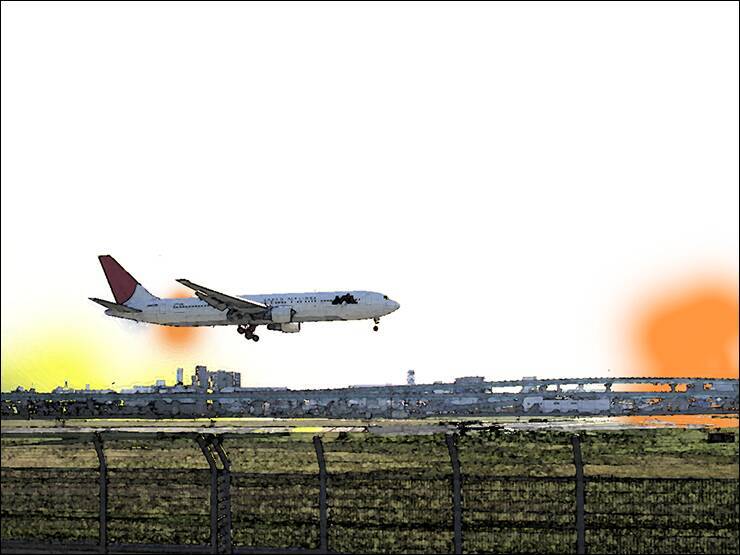

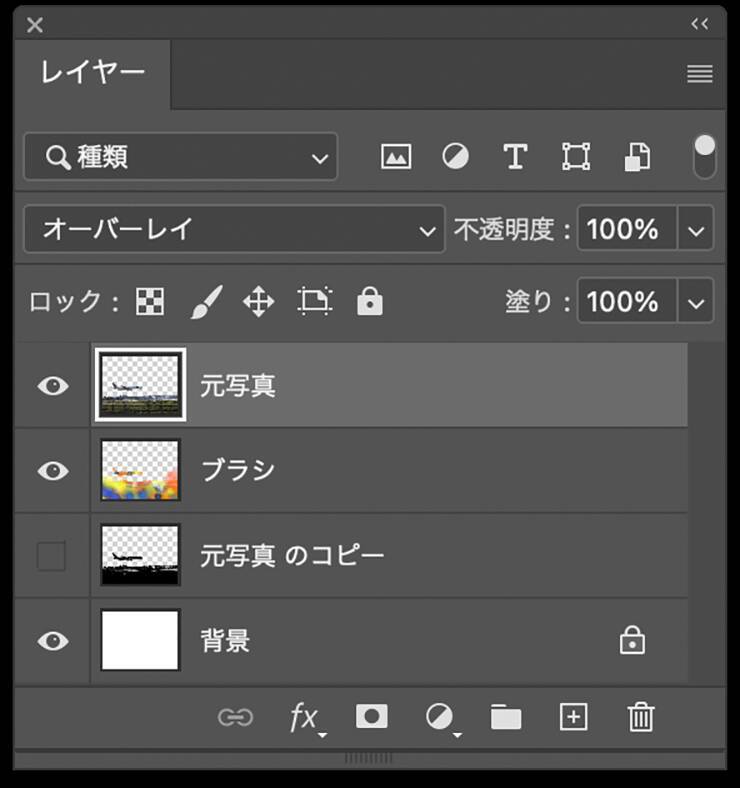






















![リズム(RHYTHM) ハンディファン 2024 静音 首掛け 卓上 USB充電式 [国内メーカー] 強力 弱でも涼しい 2重反転ファン DCモーター カラビナ&ストラップ付き 小型 携帯扇風機 にも 卓上扇風機 にもなる Silky Wind Mobile 3.1 オフホワイト (ライトグレー) 9ZF036RH82](https://m.media-amazon.com/images/I/41GHe77E32L._SL500_.jpg)



