パソコンや端末で音楽を楽しむ上で欠かせないのが「iTunes」です。特にiPhoneユーザーにとっては、ミュージックアプリとして購入時からiTunesが入っているので、馴染みが深い方も多いはず。
だからこそ「iTunesを使いたいけど具体的な方法がわからない」と頭を悩ませている方も少なくありません。そこで、iTunesに関する基礎知識から応用知識までを画像付きで徹底的に解説していきます!iTunesになじみがない方はこの記事を読んでiTunesの基本的な使い方をマスターしてくださいね。
また、iTunesでは同じWi-Fi環境を使っている複数の端末で音楽データを共有したり、自分が選んだ曲に似た曲をiTunesが勝手に選んでプレイリストを作成してくれる機能も搭載されているのを知っていましたか?普段iTunesを使っている方にとって役立つ便利情報も、あわせて紹介していますので、ぜひ参考にしてください!
iTunesの使い方《基本編》
iTunesの使い方を知る前に、iTunesを使える状態にしなければいけません。まずはiTunesのダウンロードとインストールの方法について紹介します。iTunesをダウンロードする
iTunesはAppleのホームページからダウンロード可能です。以下のボタンからもiTunesのダウンロードページへ飛ぶことができます。iTunesダウンロードページページを開いたら、画面中央にある「Get it from Microsoft」をクリックしてください。


iTunesをインストールする
iTunesのダウンロードが完了したら、インストールの作業もあわせて済ませておきましょう。インストールの手順は簡単です。ダウンロードが完了したデータを開くとインストールの開始画面が表示されます。あとは画面の指示通りに「次へ」を押してすすんでいくだけでOKです。インストールの際は、具体的に以下のような内容を確認されます。
POINT
- iTunesショートカットをデスクトップに追加するか
- iTunesをオーディオファイルの規定プレイヤーとして使用するか
- iTunesの既定言語(日本語・英語など)
- 保存先のフォルダ
すべての項目を確認できたら、インストールが開始されます。インストールには数分かかることがあるので、時間に余裕がある時に行ってください。完了画面が出ればiTunesのインストールが完了です。試しにiTunesのアプリを開いてみると以下のようなホーム画面が表示されます。

iTunesの使い方《楽曲編》
iTunesのダウンロードとインストールが終わったら、さっそく好きな曲をiTunesに取り込んで楽曲を楽しんでみましょう。この章では具体的に以下の内容を紹介しています。POINT
- 音楽データを取り込む
- 曲名やアルバム画像を編集する
- 音楽データを購入する
- 音楽データを削除する
CDから音楽を取り込む
まず手持ちのCDやレンタルCDから音楽を取り込む方法を紹介します。iTunesを開いた状態で、パソコンにCDを入れて読み込みを開始させると以下の画面が表示されます。


POINT
- 緑の丸:読み込み完了
- グレーの丸:読み込み中
- マークなし:読み込み待ち


曲名・アーティスト名を変更する(1つずつ)
CD情報はオンラインで自動的に検索されますが、稀に検索されなかったり内容が間違っている場合があります。その際は曲名やアーティスト名を手入力することも可能です。まずは名前を変更したい曲の欄をクリックしましょう。すると、以下のように色がついた状態となります。




曲名・アーティスト名を変更する(一括)
例えばアルバムCDの取り込みをした際に、アルバム名が上手く読み込まれなかったとすると、1つ1つ変更するのはとても面倒ですよね。そこでおすすめなのが一括で変更をする方法です。まずはShiftキーを押しながら該当となる曲を複数選択します。




アルバムアートワークを追加する
CDから曲の取り込みをすると、アルバム画像が表示されないことが多々あります。このアルバム画像(アートワーク)を自分の好きな画像に設定することも可能です。まずアートワークを追加したいアルバムの上で右クリックをし、「アルバムの情報」をクリックします。





楽曲を購入する
CDから楽曲を取り込む以外に、iTunes上で楽曲を購入することもできます。わざわざCDショップに足を運ばなくてもいいだけでなく、購入後はすぐに楽曲を聞くことができるので、ぜひ便利に活用したい機能です。iTunesを開いて、画面上部にある「ストア」タブをクリックします。






音楽を削除する
iTunesでは音楽の削除も可能です。やり方は曲一覧から削除したい曲を選んで右クリックをします。すると以下の画面が表示されるので「ライブラリから削除」を選択してください。


Apple Musicを利用する
Apple Musicとは、月額料金で約6,000万曲の楽曲が聴き放題となるサービスです。月額料金は基本的には毎月980円ですが、学生は月480円、ファミリーであれば月1,480円で6名までアクセス可能などのお得なプランも用意されています。音楽を聴く機会が多い方にはおすすめです。登録方法は、iTunesの「見つける」タブをクリックすると、画面上部に「Apple Music」の3ヵ月無料お試しバナーが表示されるので、こちらをクリックしましょう。


iTunesの使い方《プレイリスト編》
楽曲はCDからの取り込みや購入などの方法で増やすことができます。しかし、曲数が増えるにつれて新たな悩みとなるのが、聴きたい曲をすぐに探しだせない問題です。自分の好きな曲をプレイリストを使って整理することで、iTunesがより使いやすいものとなりますよ。ここからはプレイリストに関する使い方を見ていきましょう。新規プレイリストを作成する
まずは新しいプレイリストを作る方法です。「ミュージックプレイリスト」の文字の上で右クリックするとメニューが表示されるので、「新規プレイリスト」を選択しましょう。


プレイリストに曲を追加する
新規プレイリストが完成したら、プレイリストに曲を追加しましょう。曲一覧を開いて追加したい曲の上で右クリックをします。



スマートプレイリストを作成する
スマートプレイリストとは、取り込んだ曲の中から条件に合った曲のみを選んでプレイリストを作成してくれるもの。アーティスト名やアルバム名だけでなく、再生数を基準にソートできるので、よく聞く曲や普段あまり聞かない曲のプレイリストをつくることができますよ。手順としては、まず「ファイル」「新規」「スマートプレイリスト」を選択します。




プレイリストからCDを作成する
iTunes内の好みの曲でCDを作りたい時にもプレイリストが便利です。初めにCD作成用のプレイリストを作っておくと、プレイリストの楽曲データをCDへ移すことができます。まずは事前につくっておいたCD作成用プレイリストの上で右クリック。そして「プレイリストからディスクを作成」を選択しましょう。


Genius
iTunesにはGenius機能がついています。Geniusとはユーザーが許可した場合に限り、ライブラリのデータをもとに、iTunesの中から相性のいい楽曲を見つけてくれる機能のことです。例えば再生履歴やプレイリストなどに関する情報をもとに楽曲を選びます。「再生履歴やプレイリストなどは個人情報なのでは?」と感じるかもしれませんが、Apple社のホームページによると、これらの情報は匿名で保管されるため、iTunesのアカウントと紐づくことはないとのこと。どうしても心配な方は使用を控えるのがおすすめですが、Genius許可後でもGenius機能をオフにすることは可能です。
Genius機能を使うには、まずGenius機能の許可から始まります。まだGenius機能を許可していない場合、iTunes左側のメニューバーに「Genius」の文字があるのでこちらをクリックしましょう。するとGeniusの紹介画面が表示されるので、右下の「Genius機能をオンにする」を選択してください。Genius機能をオンに出来たら、Geniusプレイリストを作成してみましょう。まずは基準としたい曲を1曲選びます。



iTunesの使い方《再生編》
iTunesでは以下のような再生に関する便利機能があります。POINT
- シャッフル再生でランダムに楽曲を再生
- 「次はこちら」でいま聴いている曲の次の曲を予約
- クロスフェードでかっこよく曲を切り替え
- イコライザで好みの音のバランスを設定する
- Geniusシャッフルで相性の良い楽曲をシャッフル再生
音楽をシャッフルで再生する
アルバムやプレイリストの曲順をランダムに再生したい時におすすめなのが「シャッフル再生」です。毎回違う曲順で再生してくれるので、飽きがこないメリットがあります。プレイリストやアルバムでのシャッフル再生は、そのリスト内の曲を再生している状態で「すべてをシャッフルする」を選択しましょう。


「次はこちら」を設定する
曲一覧を見ている時に「この曲聴きたいけど、今の曲を途中で切りたくはない」と迷ってしまうことはありませんか。そんな時は「次はこちら」の設定を使ってみましょう。これはいま流れている曲の次に好きな曲を予約できる機能です。設定方法はとても簡単!次に流したい曲の上で右クリックをし、「次に再生」を選ぶだけです。ちょっとしたストレスも解消してくれる便利な機能ですよね。クロスフェード
クロスフェードとは、複数の音を繋ぎ合わせる方法のこと。例えばAの曲が終わりそうになったら少しずつフェードアウトさせ、次に流すBの曲を徐々にフェードインさせます。2つの音が重なりつつも自然と次の曲に切り替わることから「クロスフェード」と呼ばれています。普通に曲を切り替えるよりもカッコイイつなぎとなるので、おうちデートなどでも役立ちます。まずは「編集」「環境設定」の順に選択します。


イコライザで音質を調整する
イコライザとはEQと略されることが多く、主に音質の補正などを行う機能です。まずは「表示」「イコライザ」を選択します。


Geniusシャッフルで再生する
プレイリストでも紹介しましたが、iTunesにはプレイリストや再生履歴を元に相性の良い曲を選んでくれるGenius機能が搭載されています。Geniusはプレイリスト作成だけでなく、シャッフル再生もできるので、ぜひ試してみましょう。手順はとても簡単で、「コントロール」「Geniusシャッフル」を選択するだけです。


iTunesの使い方《バックアップ・同期編》
iTunesでは端末の同期やバックアップもできます。ちなみにバックアップと同期の違いは以下の通りです。POINT
- バックアップ:iPhoneのデータをパソコンに残しておくこと
- 同期:iTunesのデータとiPhoneのデータを同じにすること
端末のバックアップ
まずは端末のバックアップのやり方です。パソコンと端末をUSBケーブルで接続すると、iTunesで端末に関する情報を閲覧できるようになります。「概要」のページを開いて「このコンピュータ」にチェックを入れた状態で「今すぐバックアップ」を選択しましょう。




端末の同期
冒頭でも紹介しましたが、同期とは「iTunesのデータとiPhoneのデータを同じにすること」です。つまりiTunesの内容をiPhoneに上書きすることとなります。ここでは音楽データを同期する方法を見ていきましょう。

端末に同期する曲を選択したら「同期」をクリックします。あとは同期の完了を待つだけでOKです。
iTunesの使い方《ファミリー編》
iTunesは家族やカップルで音楽データを共有したり、子どもの課金や閲覧を管理する機能も搭載されています。ここからはファミリー編として、以下の2つを紹介します。POINT
- ペアレンタルコントロール
- ホームシェアリング
ペアレンタルコントロール
あまり聞き馴染みのない言葉の「ペアレンタルコントロール」、こちらは子どもが使う情報通信機器(スマホやパソコンなど)を管理・制限する機能のことです。最近は塾の送り迎えや防犯上の理由で子どもがスマホを持つ機会も増えてきました。そこで、子どものスマホで見られる情報を制限することで、間違った課金や教育上良くない情報に触れることを制限できます。
従来のスマホやパソコンでは、ペアレンタルコントロールを利用するために「i-フィルター」や「ノートン ファミリー プレミア」などのサービスを併用する必要がありました。しかしiPhoneの場合はペアレンタルコントロールの設定が可能です。
さっそく設定方法を紹介します。まずは設定アプリを開きましょう。






ホームシェアリング
自分のお気に入りの曲を見つけた時に、親しい人と共有したい気持ちになりますよね。そんな時に便利なのがホームシェアリング機能です。ホームシェアリングとは、Wi-Fiで接続されているコンピュータやiPhoneでメディアを共有できる機能のこと。最大5台まで共有ができます。ホームシェアリングを使うには、まずはパソコン側の設定が必要です。iTunesを開いて、「ファイル」「ホームシェアリング」「ホームシェアリングをオンにする」を選択します。






iTunesには便利な機能が豊富!
iTunesを使いこなす方法について紹介しました。かなりボリュームのある内容でしたので、最後に「ここだけはチェックしておきたい」というポイントについて紹介しておきましょう。まず、初めてiTunesを使う方。以下の基本的な内容さえ把握しておけば、取り急ぎ楽曲を楽しむことが可能となります。
POINT
- ダウンロード&インストール
- CDから音楽を取り込む
- 楽曲を購入する
POINT
- Genius
- スマートプレイリスト
- ホームシェアリング






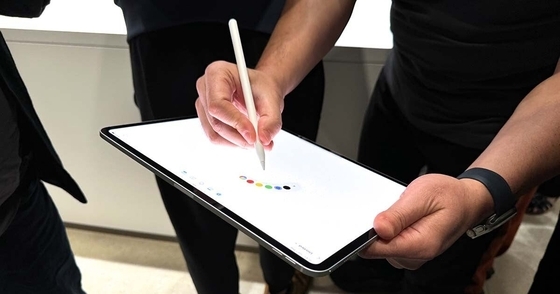




















![ファンケル (FANCL) (新) 大人のカロリミット 30回分 [機能性表示食品] ご案内手紙つき サプリ (ダイエット/脂肪消費/糖/脂肪) 吸収を抑える](https://m.media-amazon.com/images/I/51+coHCYZ5L._SL500_.jpg)
![大塚製薬 ネイチャーメイド スーパーフィッシュオイル(EPA/DHA) 90粒 [機能性表示食品(成分評価)] 90日分](https://m.media-amazon.com/images/I/51vjOiqZ2dL._SL500_.jpg)


![レノアハピネス 夢ふわタッチ ホワイトティー 詰替 1,620mL[大容量]【おまけ×3付き】](https://m.media-amazon.com/images/I/513vMqlWpEL._SL500_.jpg)


![[東証プライム上場]爪の中まで浸透・殺菌する 薬用 ジェル 北の快適工房 クリアストロングショット アルファ 爪 ケア 単品1本](https://m.media-amazon.com/images/I/41NNhPcfD8L._SL500_.jpg)


![[TIRTIR] Mask fit Cushion [ティルティル] マスクフィットクッション 本体 18g ALL COVER 23N](https://m.media-amazon.com/images/I/4109e2GKJ-L._SL500_.jpg)
![アテニア (Attenir) スキンクリア クレンズ オイル アロマタイプ [ レギュラーボトル / 175mL / 2ケ月分 ] クレンジングオイル クレンジング メイク落とし](https://m.media-amazon.com/images/I/21Uadi137NL._SL500_.jpg)