前記事「Lightroomで肌をきれいに補正する01(基本の美肌レタッチ)」では、人物の肌をきれいにする基本的な方法を紹介しましたが、今回は2022年10月のアップデートで追加された[マスク]ツールの[人物を選択]を使う方法を紹介します。人物の形に自動でマスクが作成されるので、より簡単に修正することが可能です。
*Lightroom Classic画面で解説しますがLightroom CCも基本的には同様の操作で補正可能です。
*Lightroom Classicは、記事公開時点で最新のバージョンを使用して解説しています。お使いのバージョンによってはツールの名前やパネルに表示される項目などが変更されている場合があります。
 図1[人物を選択]を使用するには、[基本補正]タブの上にある5つのアイコン(ツールストリップ)のうち、いちばん右にある[マスク]ツールを利用します(図2)。
図1[人物を選択]を使用するには、[基本補正]タブの上にある5つのアイコン(ツールストリップ)のうち、いちばん右にある[マスク]ツールを利用します(図2)。
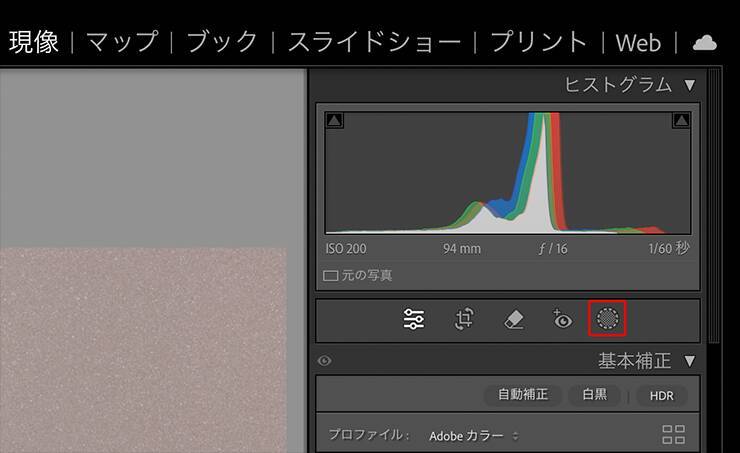 図2。5つのアイコンが並んだツールストリップ。いちばん右にある[マスク]ツールを使用する[マスク]ツールを選択すると、パネルの下の方にある[人物]の欄に少しの間[人物を検出中...]と出たあと[人物1]と表示されます。その上にマウスポインターを合わせると、写真の人物部分に半透明の赤が重なって(オーバーレイ表示されて)見えるはず(図3)。Lightroomは、写真に写っている人物をAIで自動的に検出してマスクを作成してくれるんです。
図2。5つのアイコンが並んだツールストリップ。いちばん右にある[マスク]ツールを使用する[マスク]ツールを選択すると、パネルの下の方にある[人物]の欄に少しの間[人物を検出中...]と出たあと[人物1]と表示されます。その上にマウスポインターを合わせると、写真の人物部分に半透明の赤が重なって(オーバーレイ表示されて)見えるはず(図3)。Lightroomは、写真に写っている人物をAIで自動的に検出してマスクを作成してくれるんです。
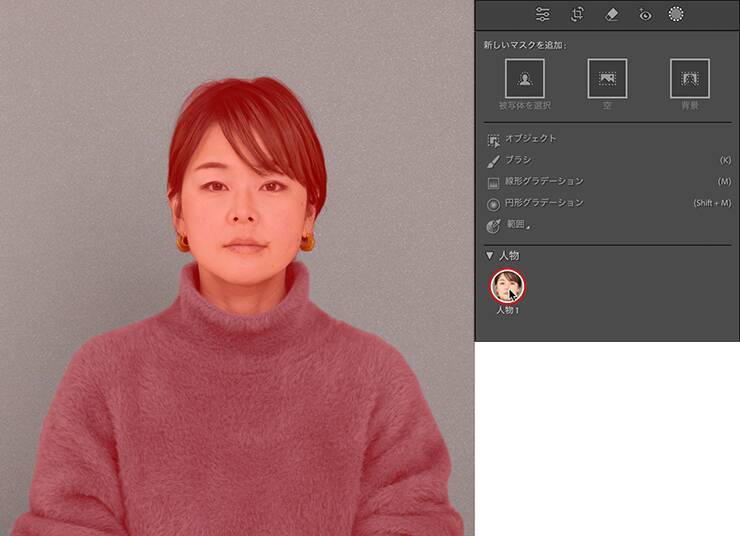 図3。[人物1]の上にマウスポインターを合わせると、写真の人物部分に半透明の赤が重なって(オーバーレイ表示されて)見える[人物1]をクリックすると[人物マスクオプション]が表示されます。デフォルトでは[人物全体]にチェックが入った状態です(図4)。
図3。[人物1]の上にマウスポインターを合わせると、写真の人物部分に半透明の赤が重なって(オーバーレイ表示されて)見える[人物1]をクリックすると[人物マスクオプション]が表示されます。デフォルトでは[人物全体]にチェックが入った状態です(図4)。
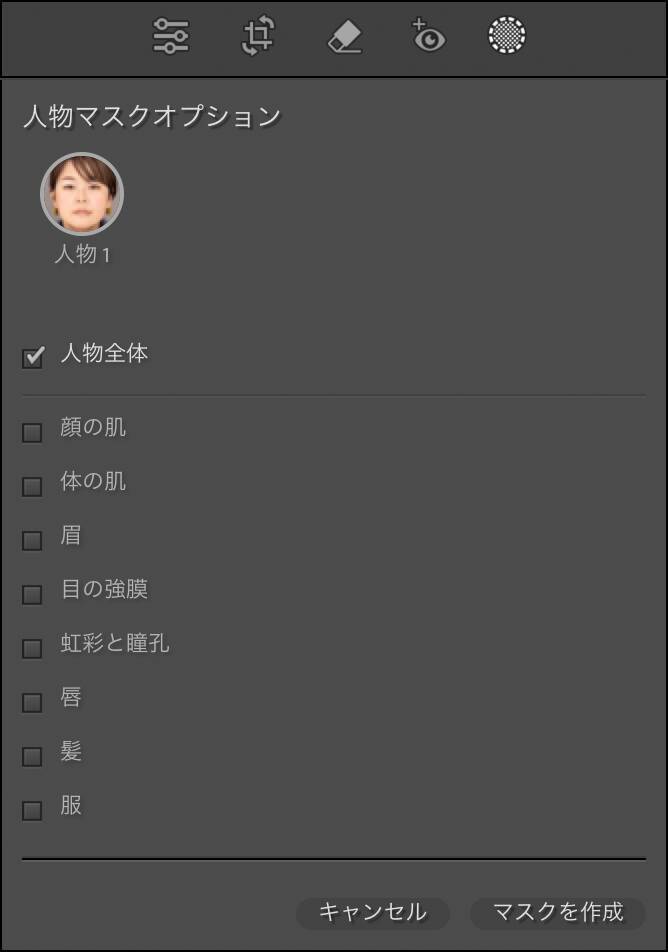 図4。[人物マスクオプション]が表示される。デフォルトでは[人物全体]にチェックが入っている[人物マスクオプション]には、複数の選択項目があり、それぞれチェックボックスにチェックを入れて[マスクを作成]ボタンをクリックすることで部分的にマスクを作成することが可能です。
図4。[人物マスクオプション]が表示される。デフォルトでは[人物全体]にチェックが入っている[人物マスクオプション]には、複数の選択項目があり、それぞれチェックボックスにチェックを入れて[マスクを作成]ボタンをクリックすることで部分的にマスクを作成することが可能です。
[顔の肌]にチェックを入れた場合は、目や口、眉などを除いた顔の肌部分にマスクが作成されます(図5)。
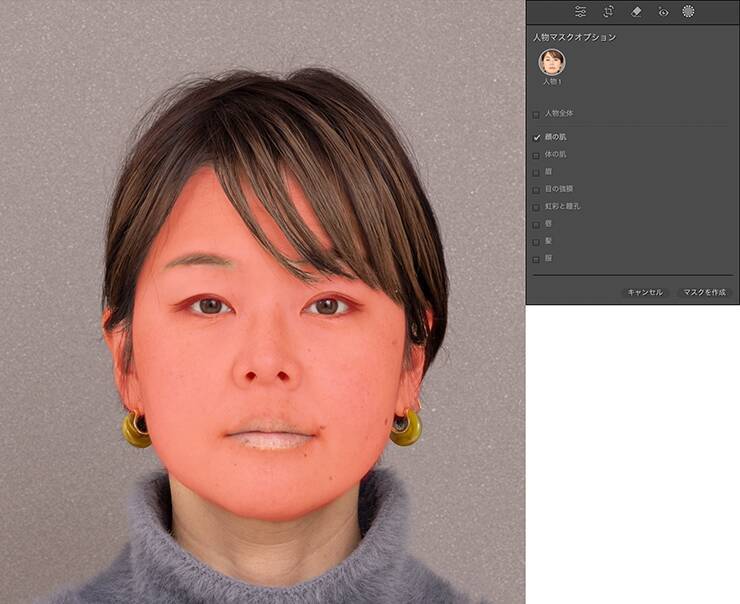 図5[体の肌]だと、顔以外の肌がマスクされます(図6)。
図5[体の肌]だと、顔以外の肌がマスクされます(図6)。
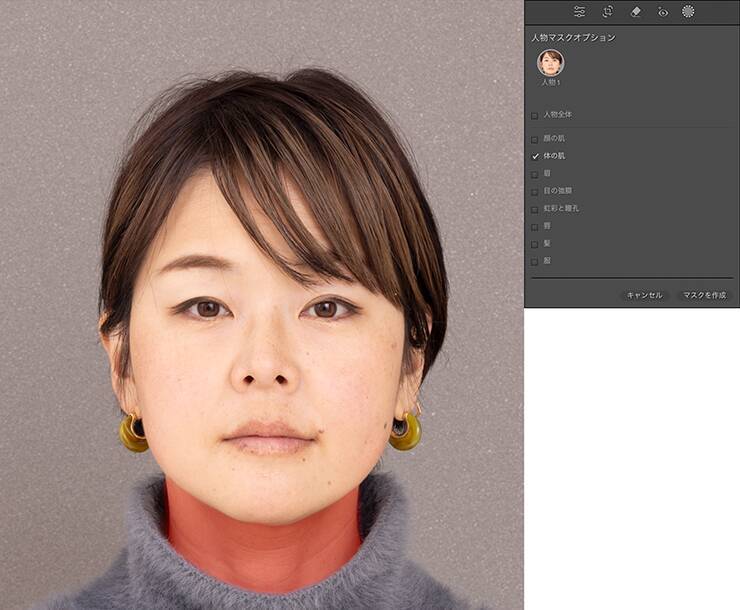 図6[眉]は、眉毛部分のみ(図7)。
図6[眉]は、眉毛部分のみ(図7)。
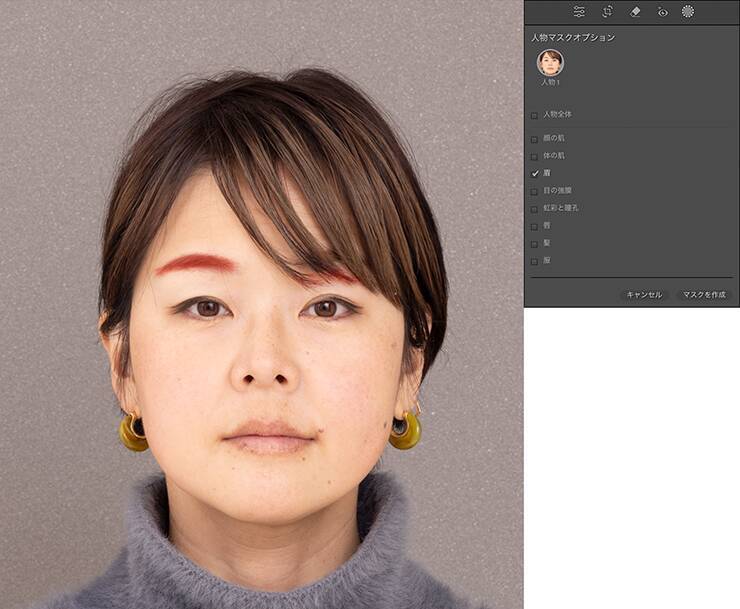 図7[目の強膜]は、いわゆる白目の部分(図8)。
図7[目の強膜]は、いわゆる白目の部分(図8)。
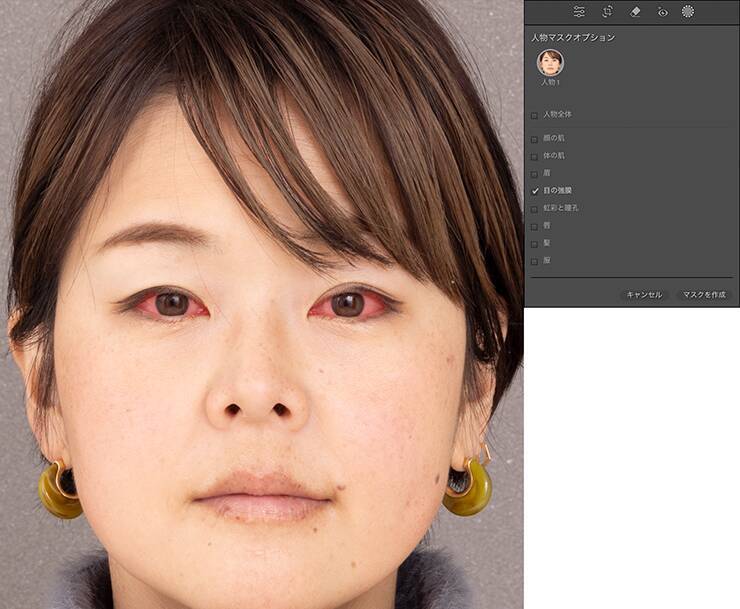 図8[虹彩と瞳孔]は、日本だと黒目や茶目と呼ばれている部分です(図9)。
図8[虹彩と瞳孔]は、日本だと黒目や茶目と呼ばれている部分です(図9)。
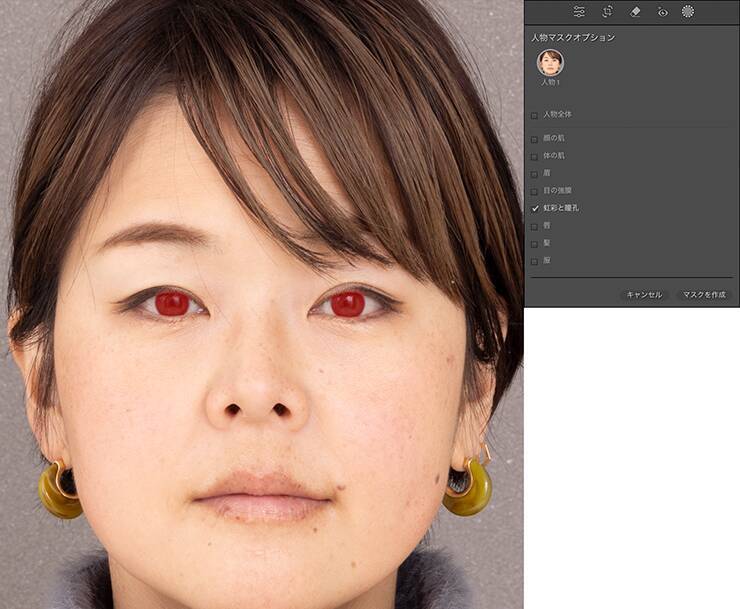 図9[唇]は、その項目名通り唇部分(図10)。
図9[唇]は、その項目名通り唇部分(図10)。
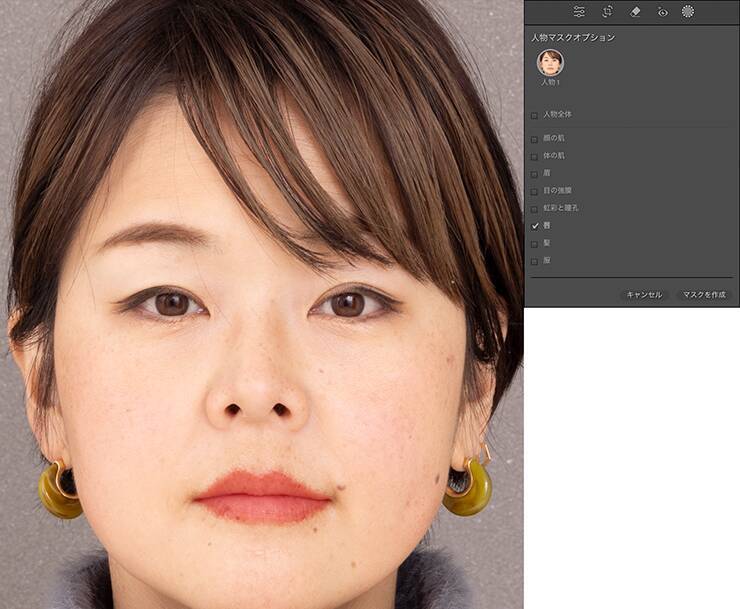 図10[髪]は髪の毛の部分にマスクが作成されます(図11)。
図10[髪]は髪の毛の部分にマスクが作成されます(図11)。
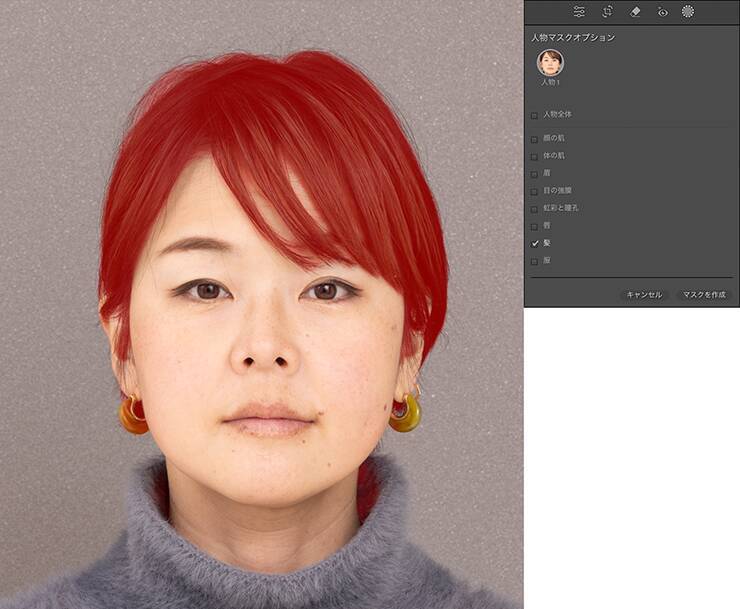 図11[服]は服の部分にマスクが作成されます(図12)。
図11[服]は服の部分にマスクが作成されます(図12)。
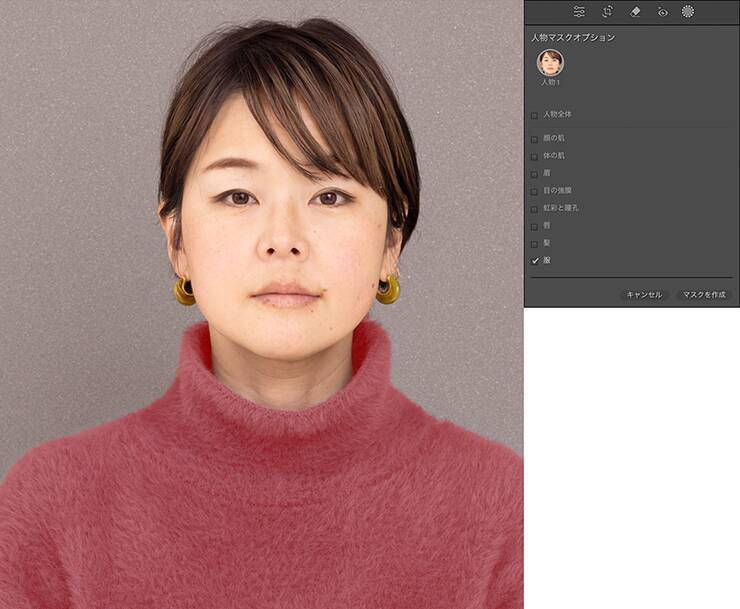 図12前髪が額や眉にかかっているとマスクの精度は落ちてしまいますが、手動で行うよりも作業効率はいいですよね。チェックは複数可能なので、[顔の肌]と[体の肌]を揃えたいときなどは、両方にチェックを入れておくと一緒に作業ができます(図13)。
図12前髪が額や眉にかかっているとマスクの精度は落ちてしまいますが、手動で行うよりも作業効率はいいですよね。チェックは複数可能なので、[顔の肌]と[体の肌]を揃えたいときなどは、両方にチェックを入れておくと一緒に作業ができます(図13)。
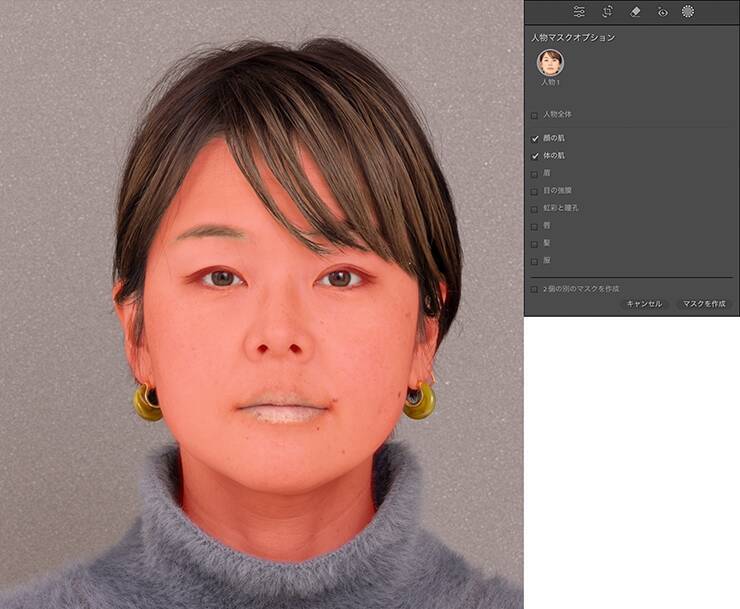 [顔の肌]と[体の肌]の両方にチェックを入れた状態ここでは、[顔の肌]と[体の肌]にチェックを入れたあと[マスクを作成]をクリックして、肌部分のみを調整できるようにしました。それでは実際にマスクを利用して肌をきれいにしていきましょう。
[顔の肌]と[体の肌]の両方にチェックを入れた状態ここでは、[顔の肌]と[体の肌]にチェックを入れたあと[マスクを作成]をクリックして、肌部分のみを調整できるようにしました。それでは実際にマスクを利用して肌をきれいにしていきましょう。
まず、[効果]パネルの[テクスチャ]のスライダーを左に動かして肌をぼかします(図14)。
 図14。スライダーを左に動かして[テクスチャ:ー73]に調整したところぼかす前とぼかした後を比較すると、肌がきれいに見えるのが分かりますね(図15)(図16)。
図14。スライダーを左に動かして[テクスチャ:ー73]に調整したところぼかす前とぼかした後を比較すると、肌がきれいに見えるのが分かりますね(図15)(図16)。
 図15。
図15。
 図16。調整後。肌がきれいになっているのが分かる[テクスチャ]のスライダーをいちばん左まで動かしてみました。目元や眉毛などは元のまま、肌の部分だけきれいにぼけています(図17)。
図16。調整後。肌がきれいになっているのが分かる[テクスチャ]のスライダーをいちばん左まで動かしてみました。目元や眉毛などは元のまま、肌の部分だけきれいにぼけています(図17)。
 図17。スライダーをいちばん左に動かして[テクスチャ:ー100]に調整したところただ、もう少し肌の質感は残したいと思ったので、ここでは[テクスチャ:ー65]に調整しておきました(図18)。
図17。スライダーをいちばん左に動かして[テクスチャ:ー100]に調整したところただ、もう少し肌の質感は残したいと思ったので、ここでは[テクスチャ:ー65]に調整しておきました(図18)。
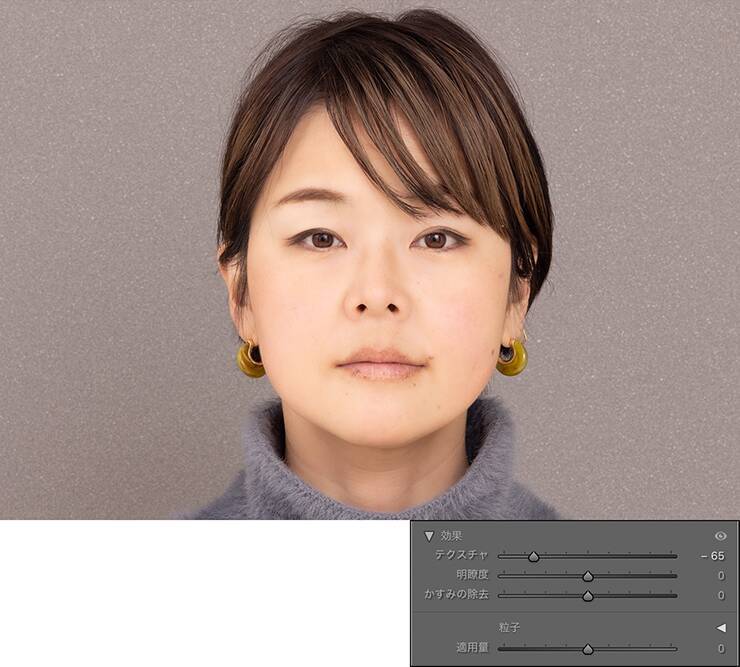 図18。[テクスチャ:ー65]に調整したところ肌の調整はひとまずこれでOKとします。
図18。[テクスチャ:ー65]に調整したところ肌の調整はひとまずこれでOKとします。
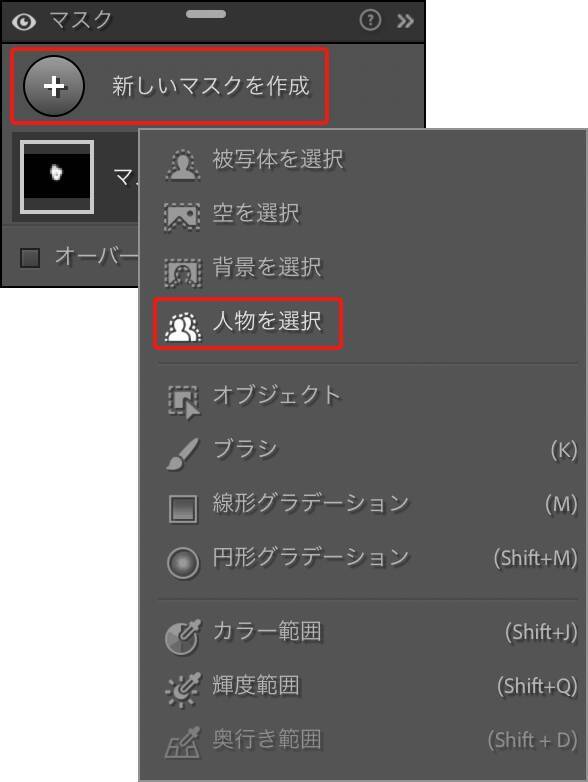 図19。マスクパネルの[新しいマスクを作成]をクリックして、サブメニューから“人物を選択”を選ぶ続いて調整したい人物(ここでは[人物1])をクリックし、[人物マスクオプション]で調整したい部分(ここでは[目の強膜])を選んで[マスクを作成]をクリックします(図20)。
図19。マスクパネルの[新しいマスクを作成]をクリックして、サブメニューから“人物を選択”を選ぶ続いて調整したい人物(ここでは[人物1])をクリックし、[人物マスクオプション]で調整したい部分(ここでは[目の強膜])を選んで[マスクを作成]をクリックします(図20)。
 図20今回は白目の部分を明るくしていきます。[トーン]パネルの[露光量]、[ハイライト]、[シャドウ]、[白レベル]のスライダーを右に移動して明るくしていきます。
図20今回は白目の部分を明るくしていきます。[トーン]パネルの[露光量]、[ハイライト]、[シャドウ]、[白レベル]のスライダーを右に移動して明るくしていきます。
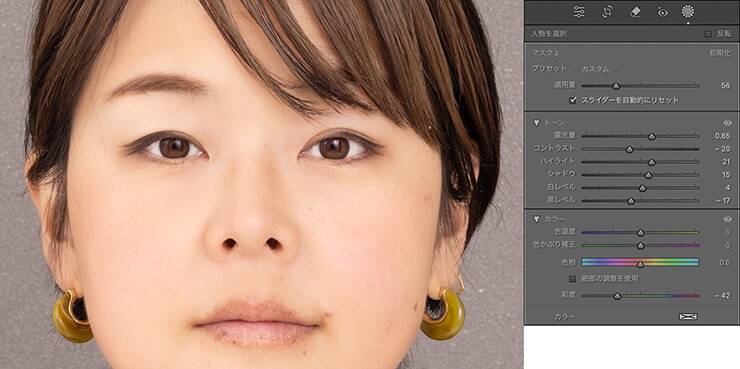 図21。ここでは[露光量:0.85]、[ハイライト:21]、[シャドウ:15]、[白レベル:4]に設定して明るくし、[コントラスト:ー20]、[彩度:ー42]、[適用量:56]などに微調整して肌や黒目とバランスを取った調整前と調整後を比べると、目の輝きがアップしているのが分かると思います(図22)(図23)。
図21。ここでは[露光量:0.85]、[ハイライト:21]、[シャドウ:15]、[白レベル:4]に設定して明るくし、[コントラスト:ー20]、[彩度:ー42]、[適用量:56]などに微調整して肌や黒目とバランスを取った調整前と調整後を比べると、目の輝きがアップしているのが分かると思います(図22)(図23)。
 図22。調整前
図22。調整前
 図23。調整後同様にマスクパネルの[新しいマスクを作成]から“人物を選択”を選び、[人物マスクオプション]の[虹彩と瞳孔]にチェックを入れてマスクを作成し、黒目や茶目を調整します。白目の場合と違って、明るさを調整するというよりは[効果]パネルにある[テクスチャ]や[明瞭度]を調整することで、うるっとしたきれいな目にするのがポイントです(図24)。
図23。調整後同様にマスクパネルの[新しいマスクを作成]から“人物を選択”を選び、[人物マスクオプション]の[虹彩と瞳孔]にチェックを入れてマスクを作成し、黒目や茶目を調整します。白目の場合と違って、明るさを調整するというよりは[効果]パネルにある[テクスチャ]や[明瞭度]を調整することで、うるっとしたきれいな目にするのがポイントです(図24)。
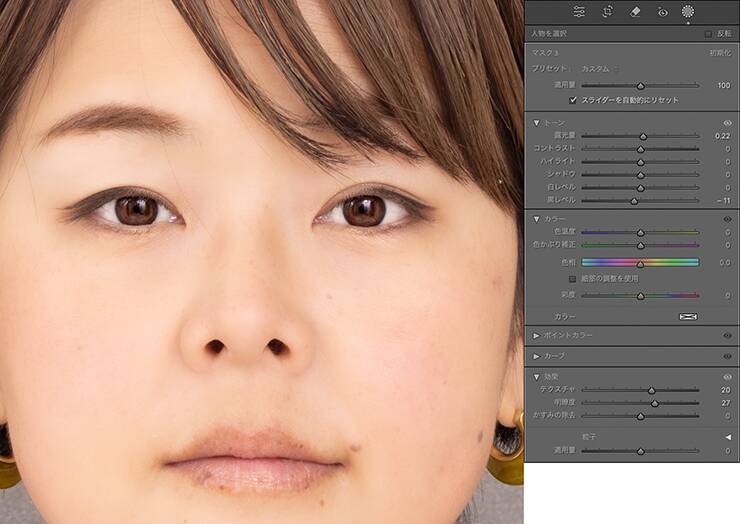 図24。ここでは[露光量:0.22]、[黒レベル:ー11]、[テクスチャ:20]、[明瞭度:27]に調整したさらに同じ要領で[唇]のマスクを作成して色味を調整します。[カラー]パネルの[彩度]を上げていきますが、今回はチークやルージュがしっかり塗られているようにしたいわけではなく、ナチュラルなトーンにしたいので[彩度]をほどほどに上げて[黒レベル]を少し下げて調整しました(図25)。
図24。ここでは[露光量:0.22]、[黒レベル:ー11]、[テクスチャ:20]、[明瞭度:27]に調整したさらに同じ要領で[唇]のマスクを作成して色味を調整します。[カラー]パネルの[彩度]を上げていきますが、今回はチークやルージュがしっかり塗られているようにしたいわけではなく、ナチュラルなトーンにしたいので[彩度]をほどほどに上げて[黒レベル]を少し下げて調整しました(図25)。
 図25。ここでは[露光量:0.03]、[シャドウ:7]、[黒レベル:ー15]、[色相:ー3.2]、[彩度:47]に調整したある程度調整が終わったら、マスクパネルで先ほど作成した肌部分のマスク(ここでは[マスク1])を選択して肌部分の修正をしていきます(図26)。
図25。ここでは[露光量:0.03]、[シャドウ:7]、[黒レベル:ー15]、[色相:ー3.2]、[彩度:47]に調整したある程度調整が終わったら、マスクパネルで先ほど作成した肌部分のマスク(ここでは[マスク1])を選択して肌部分の修正をしていきます(図26)。
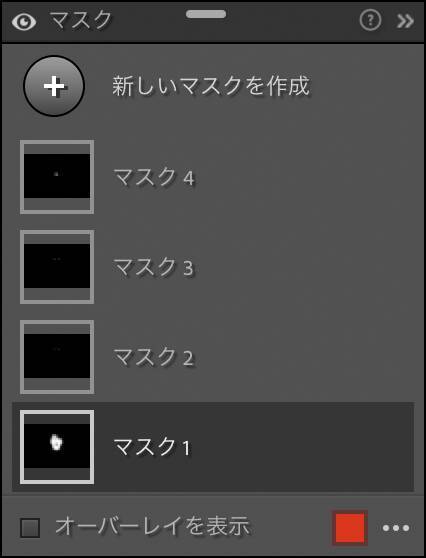 図26。マスクパネルで作業するマスクを切り替えることができる。ここでは、最初に作成した肌部分のマスクを選択した今回は、[削除]ツールの[削除]モードで(図27)、修正したい部分をクリックしてシミなどを消していきました(図28)(図29)。
図26。マスクパネルで作業するマスクを切り替えることができる。ここでは、最初に作成した肌部分のマスクを選択した今回は、[削除]ツールの[削除]モードで(図27)、修正したい部分をクリックしてシミなどを消していきました(図28)(図29)。
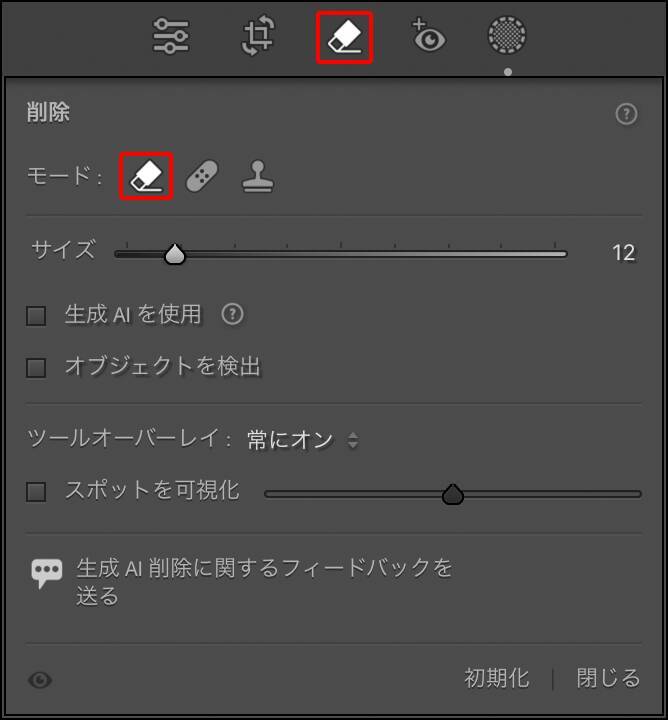 図27。ツールストリップの真ん中にある[削除]ツールを選び、消しゴムのアイコンの[削除]モードを選択する
図27。ツールストリップの真ん中にある[削除]ツールを選び、消しゴムのアイコンの[削除]モードを選択する
 図28
図28
 図29再びツールストリップの[マスク]ツールを選択したあと、マスクパネルの[新しいマスクを作成]から“人物を選択”を選び、[人物マスクオプション]の[髪]にチェックを入れてマスクを作成し(図30)、髪色を整えます。ここでは、[ハイライト]や[白レベル]を抑え、[彩度]を落として調整しました(図31)。筆者の場合、たまに人材採用ページなどに使う写真で「髪の毛の色を落ち着いたトーンにしてほしい」と言われることがあるのですが、そんなときにこのマスクは便利だなと思います。
図29再びツールストリップの[マスク]ツールを選択したあと、マスクパネルの[新しいマスクを作成]から“人物を選択”を選び、[人物マスクオプション]の[髪]にチェックを入れてマスクを作成し(図30)、髪色を整えます。ここでは、[ハイライト]や[白レベル]を抑え、[彩度]を落として調整しました(図31)。筆者の場合、たまに人材採用ページなどに使う写真で「髪の毛の色を落ち着いたトーンにしてほしい」と言われることがあるのですが、そんなときにこのマスクは便利だなと思います。
 図30
図30
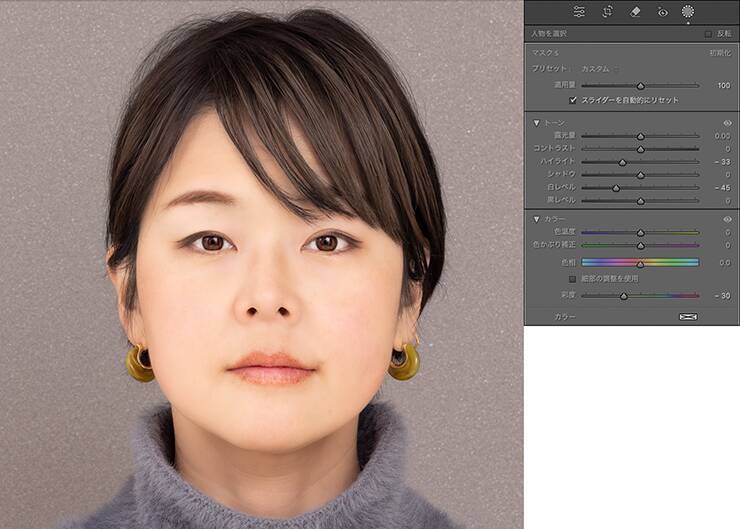 図31。ここでは、[ハイライト:ー33]、[白レベル:ー45]、[彩度:ー30]に調整した髪色を落ち着いたトーンにしたので、右の眉の明るい色味が気になり出しました。そこで[眉]のマスクを作成して、こちらの[彩度]も落として調整します(図32)。
図31。ここでは、[ハイライト:ー33]、[白レベル:ー45]、[彩度:ー30]に調整した髪色を落ち着いたトーンにしたので、右の眉の明るい色味が気になり出しました。そこで[眉]のマスクを作成して、こちらの[彩度]も落として調整します(図32)。
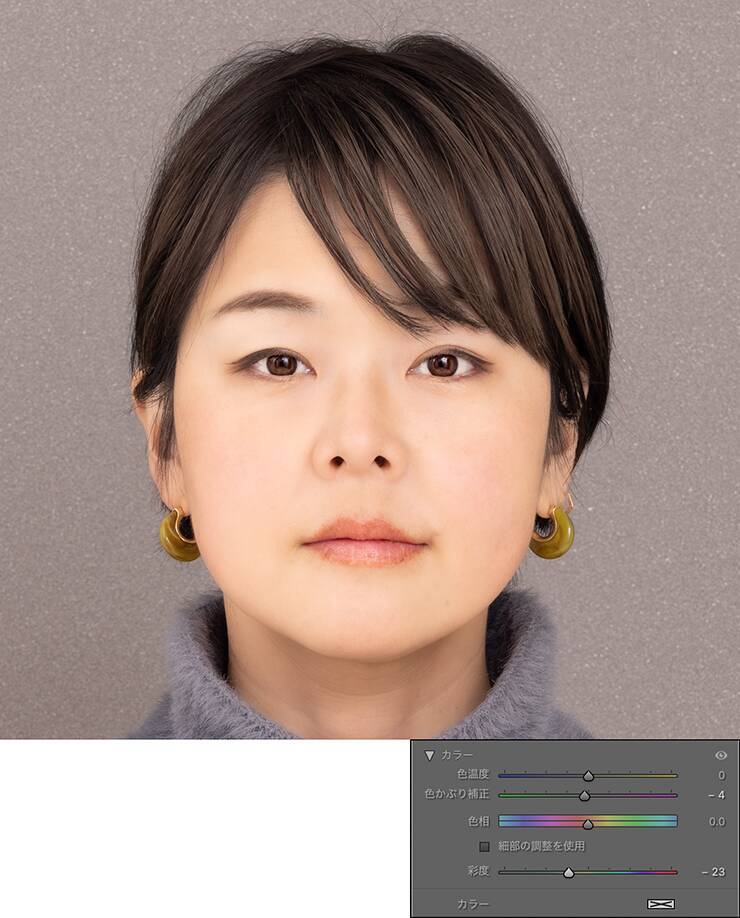 図32。ここでは、[色かぶり補正:ー4]、[彩度:ー23]に調整したこれで顔まわりの補正が完了しました(図33)(図34)。
図32。ここでは、[色かぶり補正:ー4]、[彩度:ー23]に調整したこれで顔まわりの補正が完了しました(図33)(図34)。
 図33。顔まわりを調整する前
図33。顔まわりを調整する前
 図34。顔まわりを調整した後
図34。顔まわりを調整した後
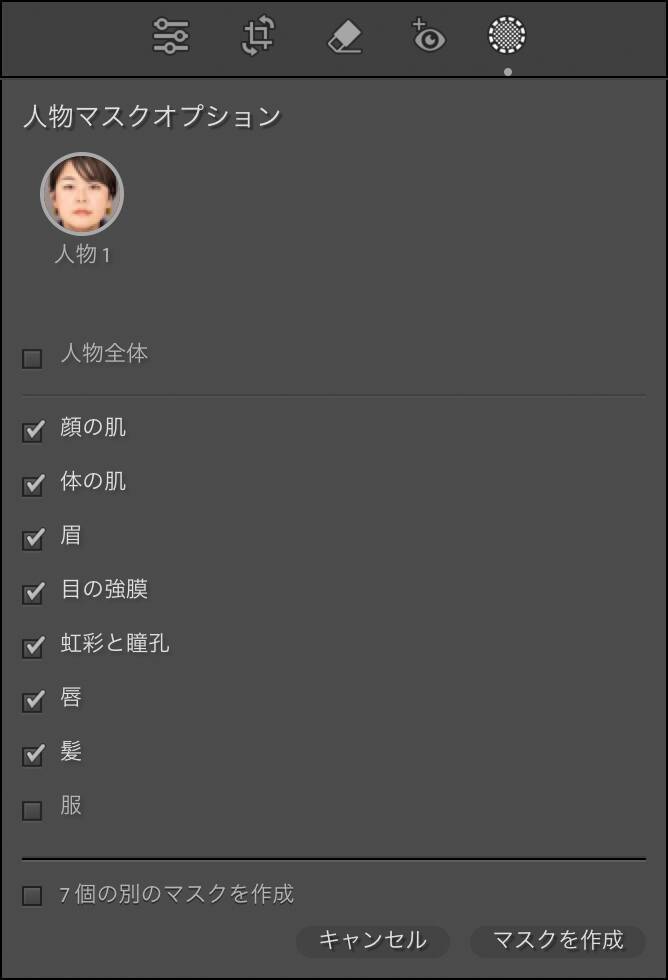 図35。[人物マスクオプション]の[服]以外にチェックを入れて[マスクを作成]を選択マスクパネルで作成されたマスクにマウスポインターを合わせると、マスク名の右横に[…]という3点アイコンが表示されるので、それをクリックしてサブメニューを表示し、“マスクを複製して反転”を選びます(図36)。これで顔と首以外の部分にマスクが作成されました(図37)。
図35。[人物マスクオプション]の[服]以外にチェックを入れて[マスクを作成]を選択マスクパネルで作成されたマスクにマウスポインターを合わせると、マスク名の右横に[…]という3点アイコンが表示されるので、それをクリックしてサブメニューを表示し、“マスクを複製して反転”を選びます(図36)。これで顔と首以外の部分にマスクが作成されました(図37)。
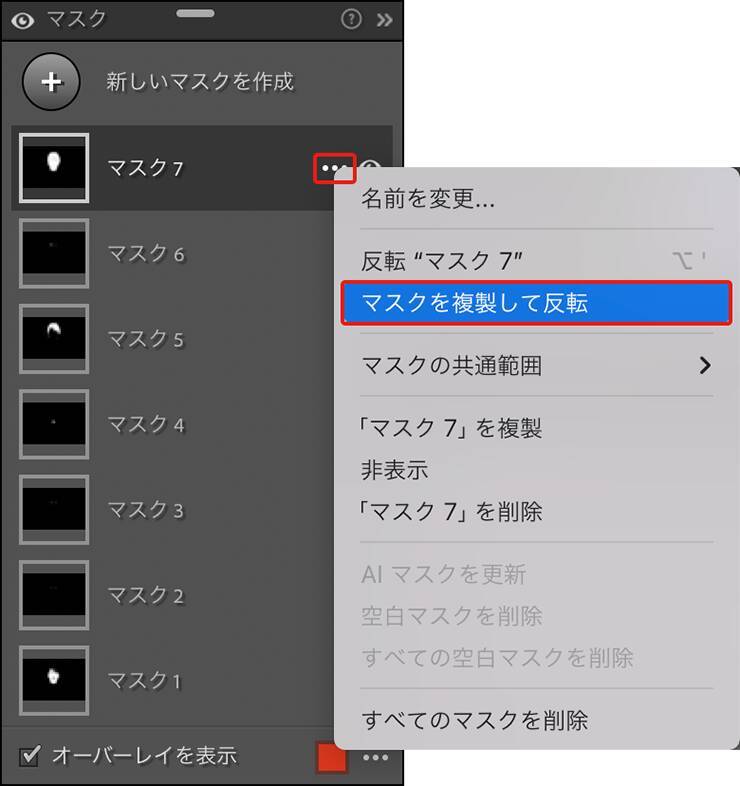 図36。マスク名の右横の[…]からサブメニューを表示し、“マスクを複製して反転”を選ぶ
図36。マスク名の右横の[…]からサブメニューを表示し、“マスクを複製して反転”を選ぶ
 図37顔の部分を拡大表示してみると、額の髪の隙間や目元などに少しマスクが残ってしまっているのが分かります(図38)。
図37顔の部分を拡大表示してみると、額の髪の隙間や目元などに少しマスクが残ってしまっているのが分かります(図38)。
 図38そこで、マスクパネルで先ほど反転したマスクの名前(ここでは[マスク7反転済み])をクリックしたあと、パネル下部にある[減算]を選択して“ブラシ”を選びます(図39)。
図38そこで、マスクパネルで先ほど反転したマスクの名前(ここでは[マスク7反転済み])をクリックしたあと、パネル下部にある[減算]を選択して“ブラシ”を選びます(図39)。
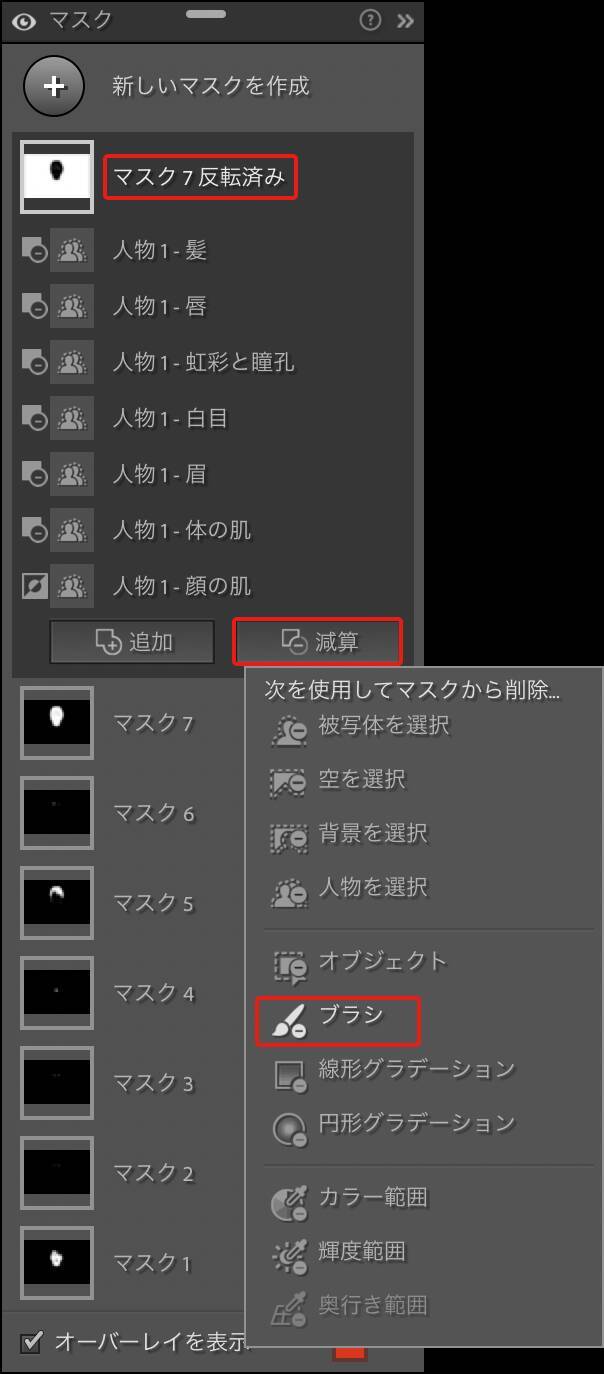 図39。パネル下部の[減算]から“ブラシ”を選ぶ続いて、ブラシサイズなどを調節しながら、額の髪の隙間や目元などに残ったマスクをなぞって消していきます(図40)(図41)(図42)。
図39。パネル下部の[減算]から“ブラシ”を選ぶ続いて、ブラシサイズなどを調節しながら、額の髪の隙間や目元などに残ったマスクをなぞって消していきます(図40)(図41)(図42)。
 図40
図40
 図41
図41
 図42あとは、[トーン]パネルの各項目や[効果]パネルの[明瞭度]などを調整して、明るさや服のディテールを少し出していきます。顔の明るさとのバランスを見ながら調整しましょう(図43)。
図42あとは、[トーン]パネルの各項目や[効果]パネルの[明瞭度]などを調整して、明るさや服のディテールを少し出していきます。顔の明るさとのバランスを見ながら調整しましょう(図43)。
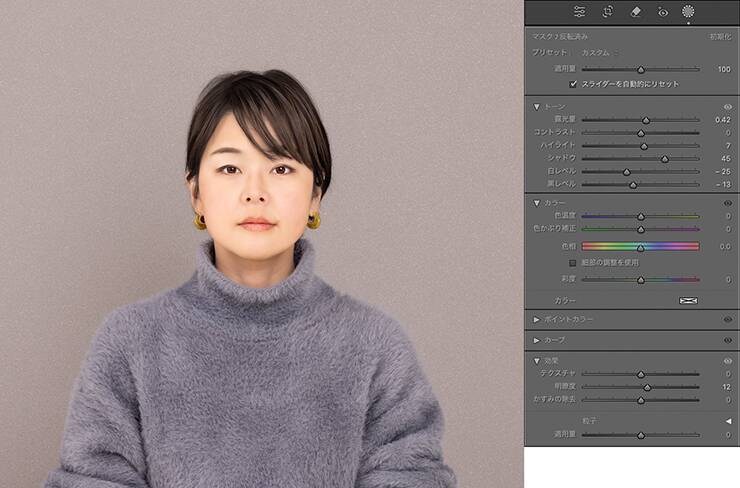 図43。ここでは、[露光量:0.42]、[ハイライト:7]、[シャドウ:45]、[白レベル:ー25][黒レベル:ー13]、[明瞭度:12]に調整した元の写真と比べると、かなり透明感が出ていますね。目元もはっきりとした印象になりました(図44)(図45)。
図43。ここでは、[露光量:0.42]、[ハイライト:7]、[シャドウ:45]、[白レベル:ー25][黒レベル:ー13]、[明瞭度:12]に調整した元の写真と比べると、かなり透明感が出ていますね。目元もはっきりとした印象になりました(図44)(図45)。
 図44。元写真
図44。元写真
 図45。肌や服、背景を調整した後人物を調整する際、顔や写真全体の明るさをただ上げただけでは、透明感の表現はできません。ハイキーにしてもボヤッとするだけなので、黒目や陰影はしっかり締めてコントラストを保った状態で明るくするのが透明感を表現するポイントです。
図45。肌や服、背景を調整した後人物を調整する際、顔や写真全体の明るさをただ上げただけでは、透明感の表現はできません。ハイキーにしてもボヤッとするだけなので、黒目や陰影はしっかり締めてコントラストを保った状態で明るくするのが透明感を表現するポイントです。
以上、Lightroomでマスクツールを使って人物の補正を行う方法でした。
●構成:編集部 ●構成+制作+写真:谷本夏[studio track72] ●編集:山口優

さっそく手順を見ていきましょう。
*Lightroom Classic画面で解説しますがLightroom CCも基本的には同様の操作で補正可能です。
*Lightroom Classicは、記事公開時点で最新のバージョンを使用して解説しています。お使いのバージョンによってはツールの名前やパネルに表示される項目などが変更されている場合があります。
■使用する機能「マスクツール(人物を選択)」
目次- 1.人物の肌を調整する
- 2.目や髪の毛などを調整する
- 3.背景や洋服を補正する
1.人物の肌を調整する
まずは、Lightroom Classicで元の写真(図1)を読み込み、画面上側の[現像]を押して(Lightroom CCではディテール表示に切り替えたあと[編集]を選択)、現像モジュールを開きます。今回の写真は、ごく簡単なライティングで撮影したポートレイト写真。比較できるように前回の記事「Lightroomで肌をきれいに補正する01(基本の美肌レタッチ)」と同じ写真を使用していきます。
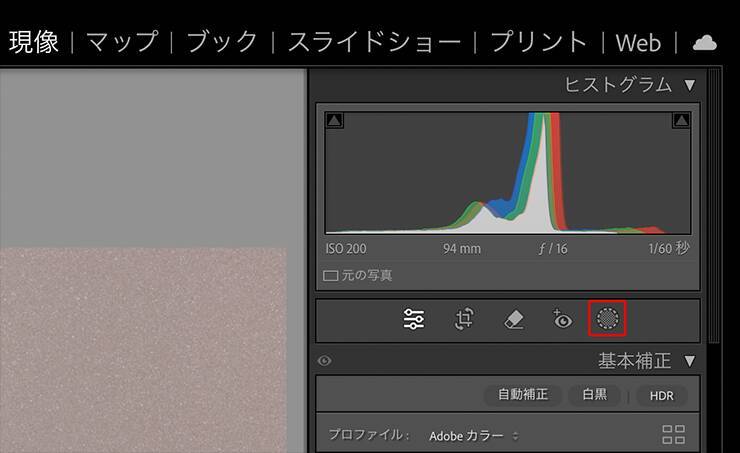
今回はひとりだけですが、写真内に複数の人が写っている場合は、[人物1]、[人物2]……という具合に個別に選択できます。便利ですよね。
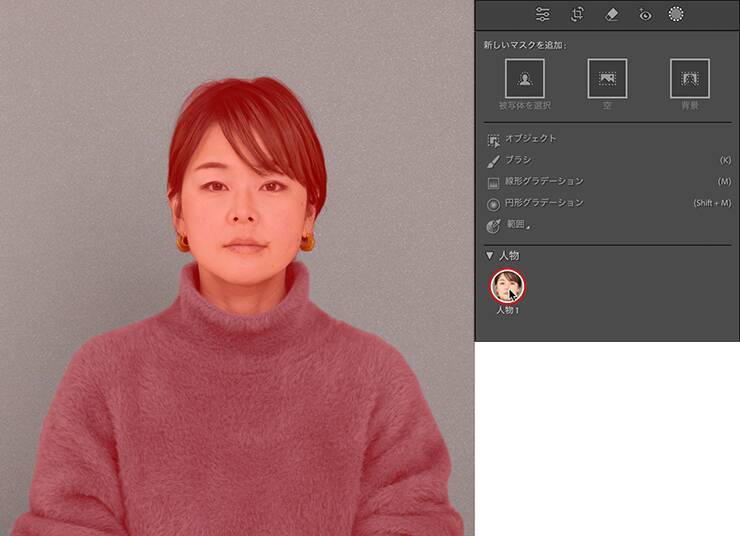
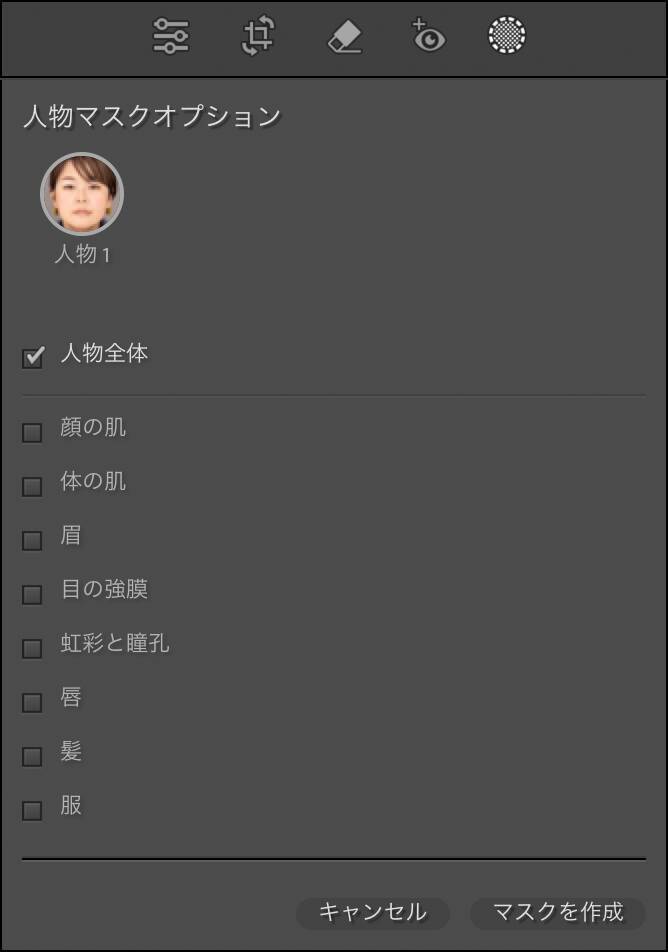
[顔の肌]にチェックを入れた場合は、目や口、眉などを除いた顔の肌部分にマスクが作成されます(図5)。
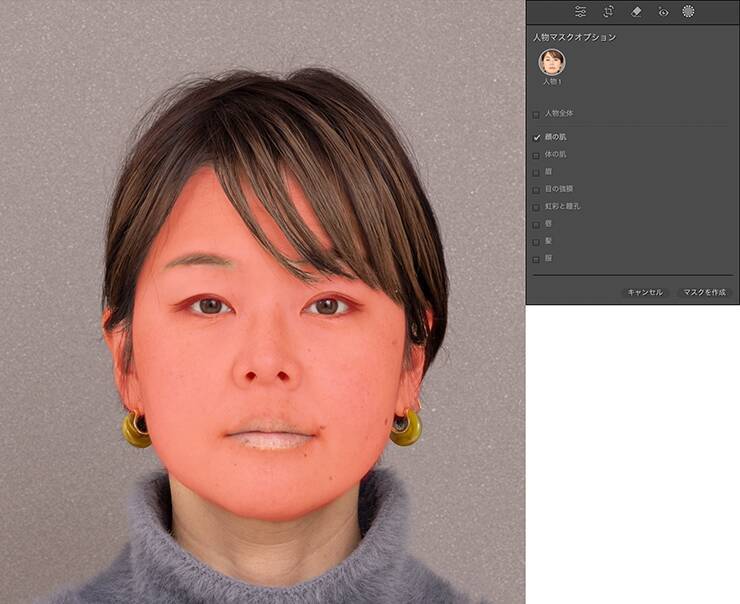
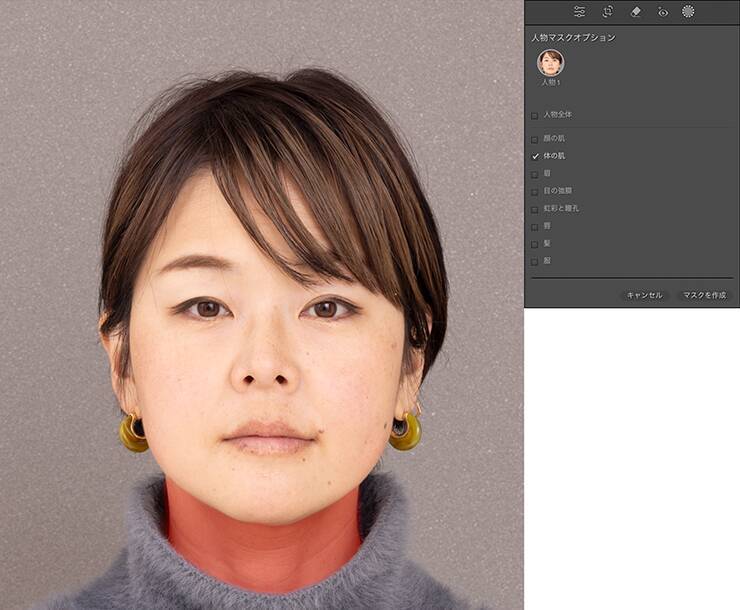
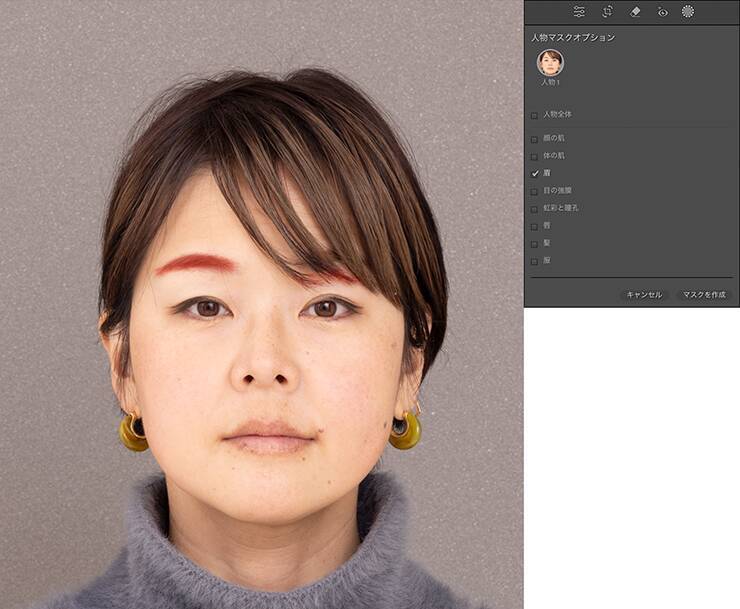
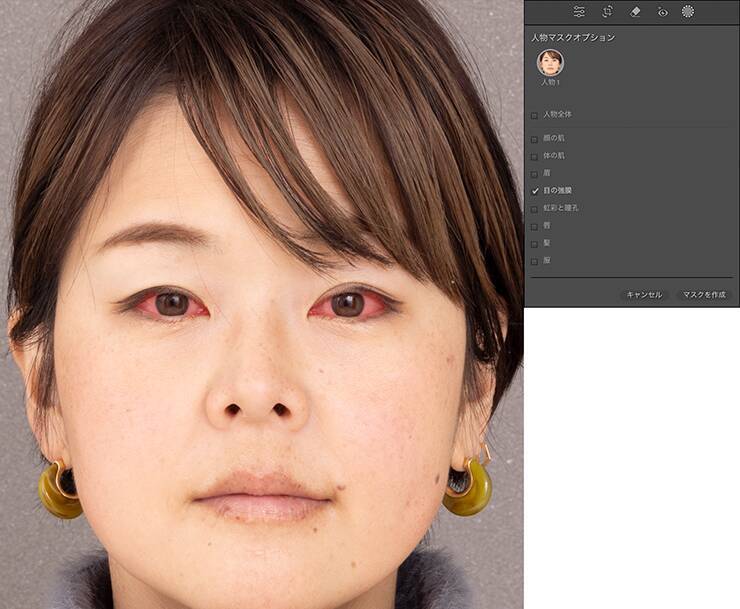
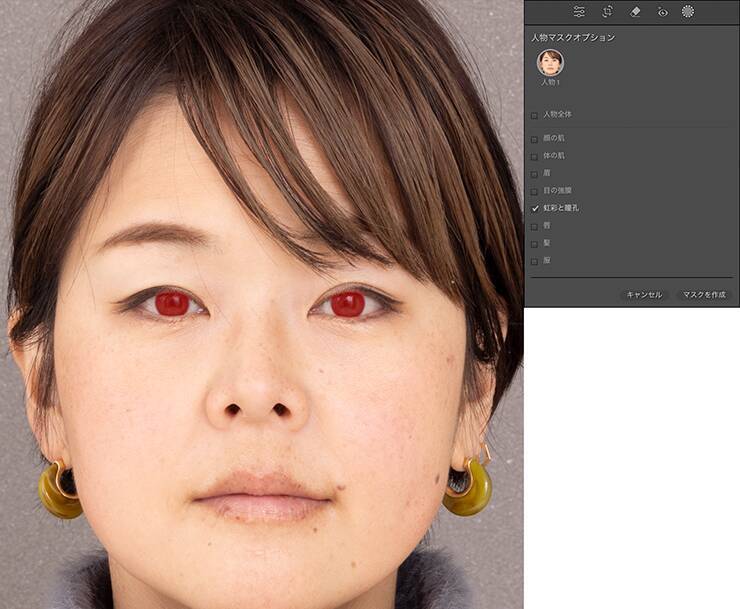
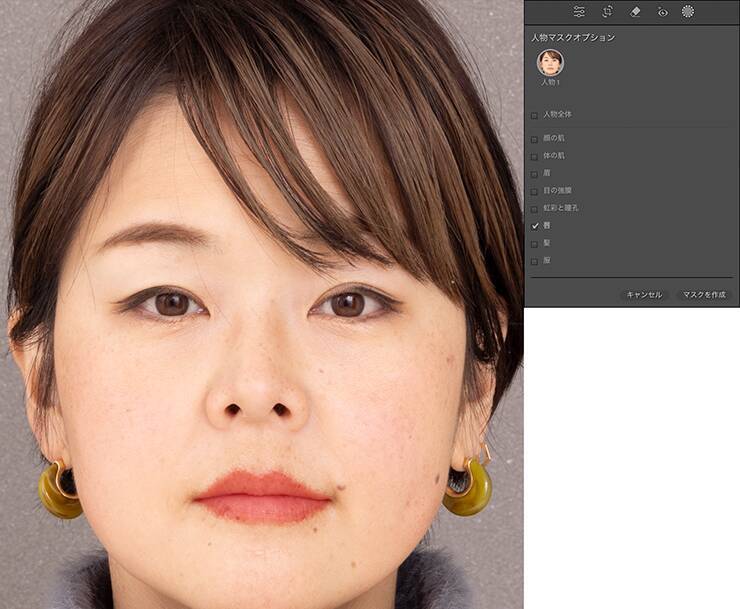
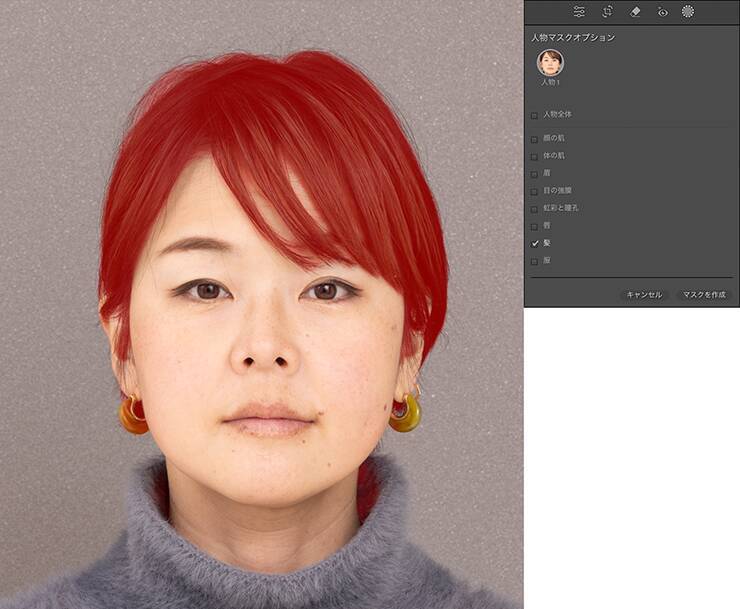
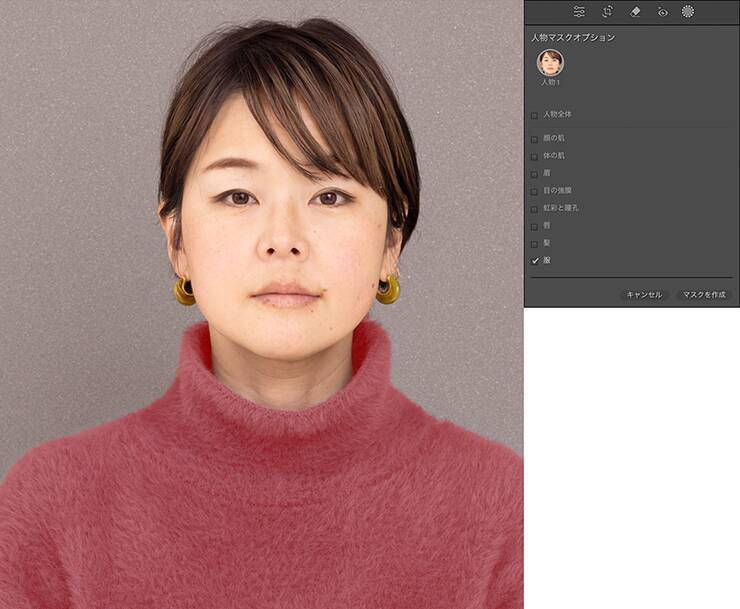
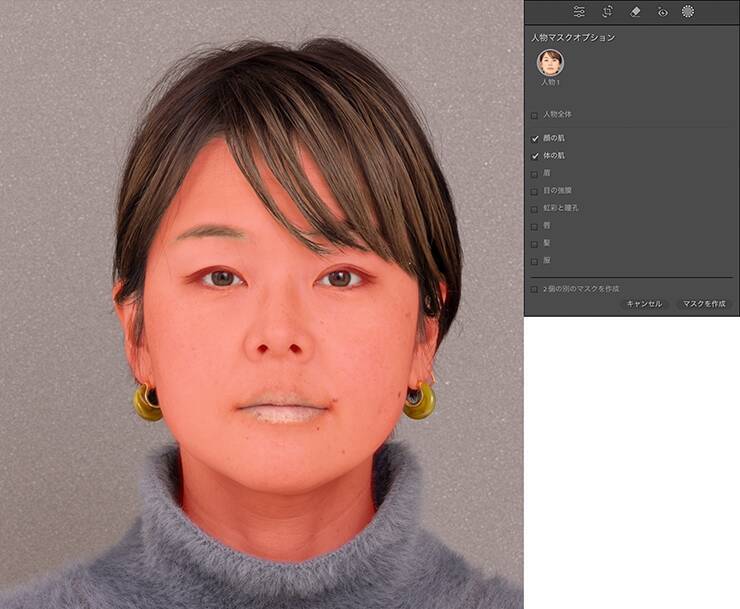
まず、[効果]パネルの[テクスチャ]のスライダーを左に動かして肌をぼかします(図14)。


調整前


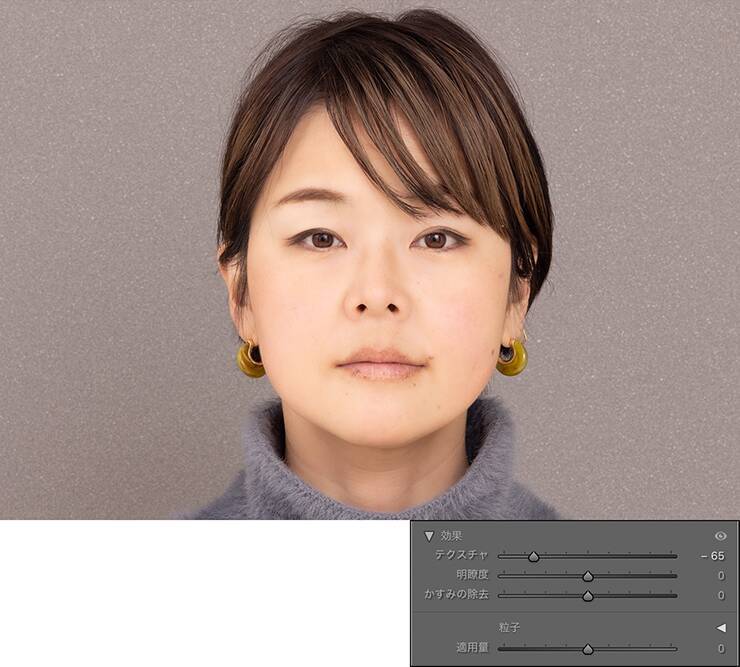
2.目や髪の毛などを調整する
肌を調整したあとで別の部分を調整したいときは、マスクパネルの[新しいマスクを作成]をクリックして、サブメニューから“人物を選択”を選びます(図19)。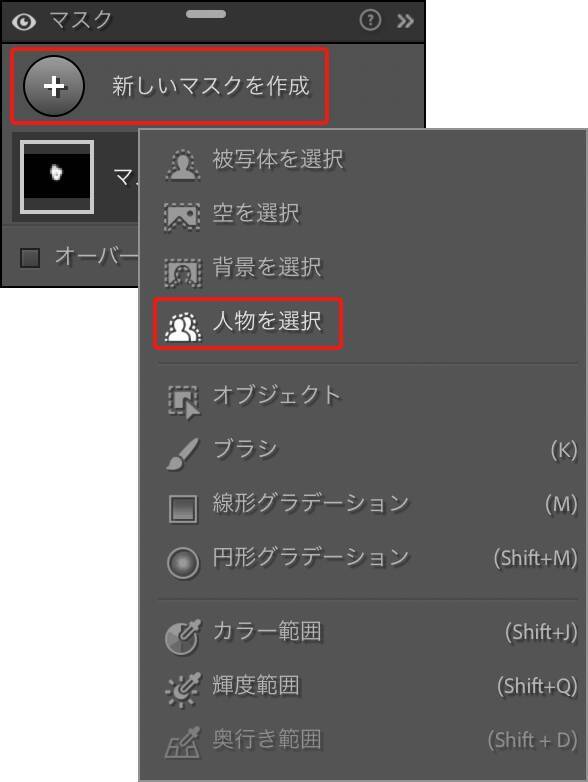

同時に[コントラスト]を抑え、[カラー]パネルの[彩度]を少し下げたあと、上の方のパネルにある[適用量]を微調整して肌や黒目とバランスを取ります(図21)。
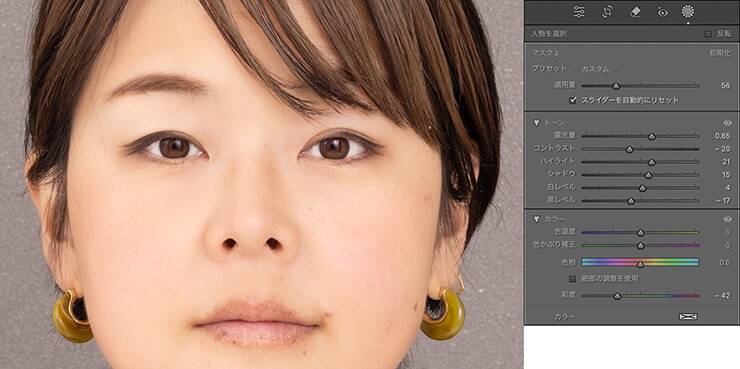


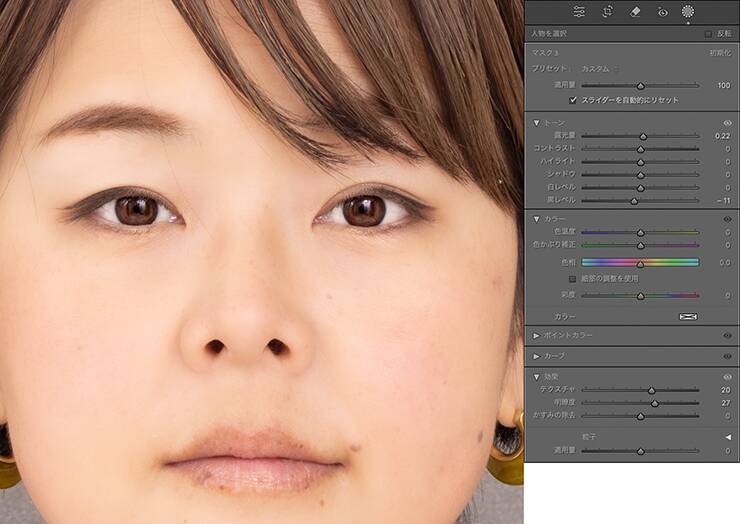

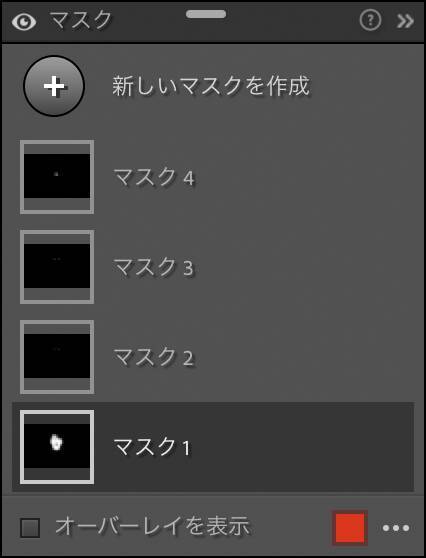
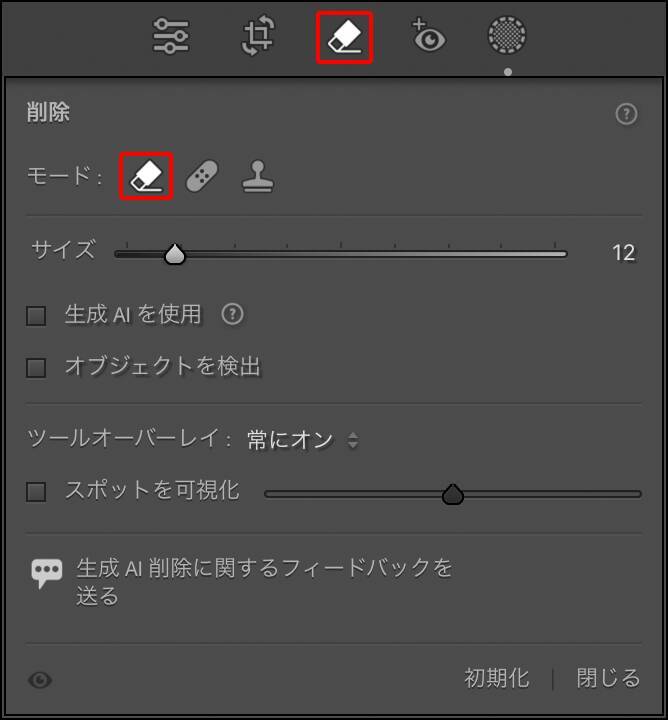



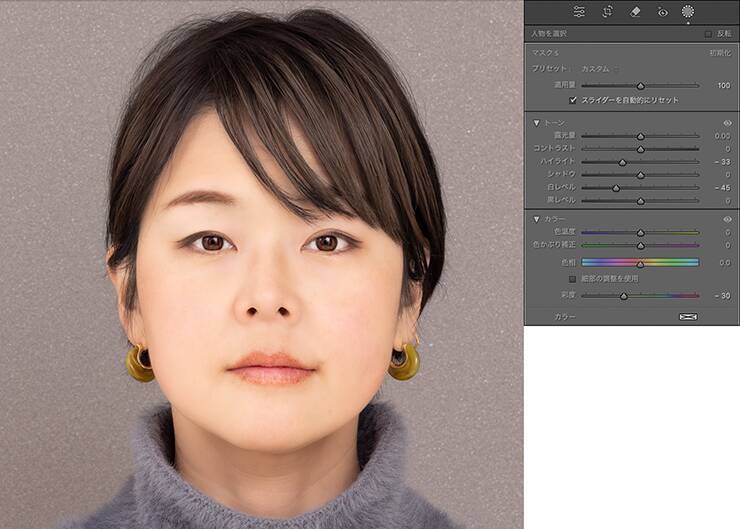
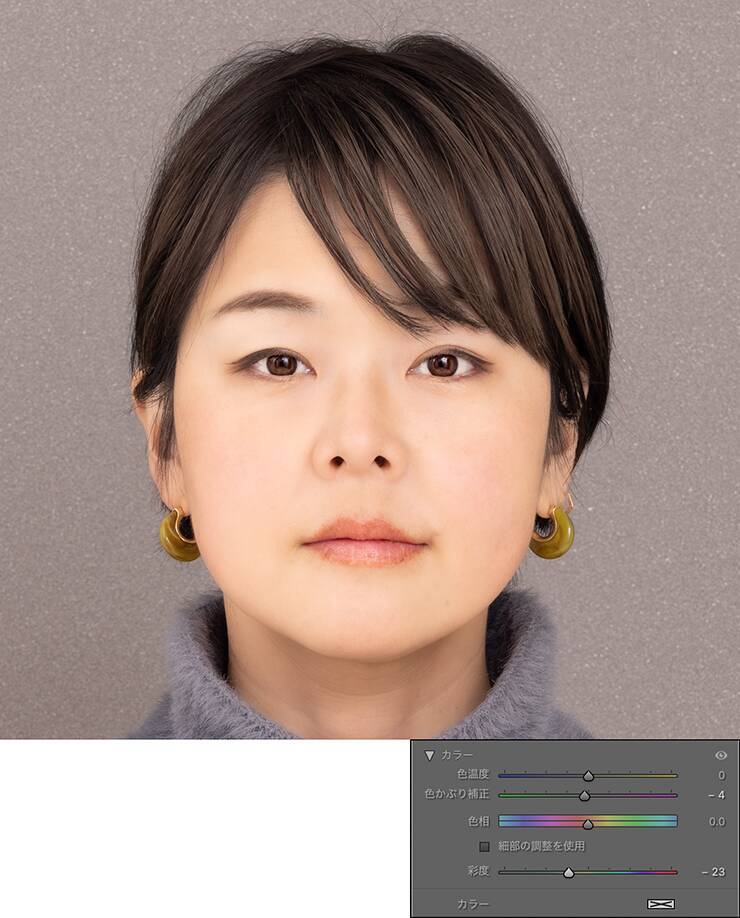
全体で見てみると、顔だけが補正されていて少し違和感がありますよね。そこで、背景や洋服も補正して統一感を出していきましょう。


3.背景や洋服を補正する
顔以外の部分を補正していきます。まず、マスクパネルの[新しいマスクを作成]をクリックして、サブメニューから“人物を選択”を選んだら、[人物マスクオプション]の[服]以外にチェックを入れて[マスクを作成]を実行します(図35)。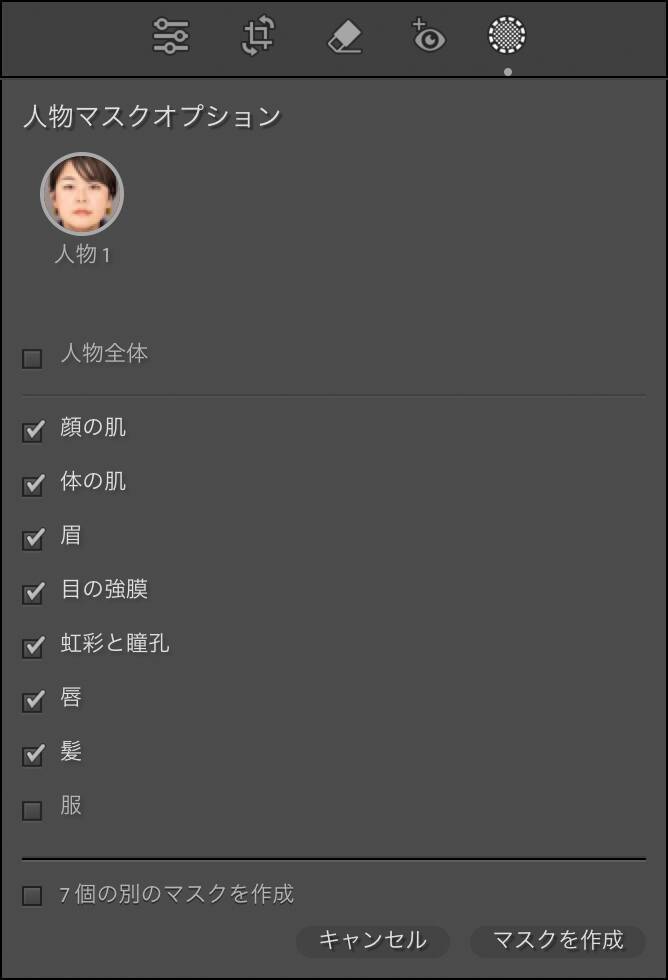
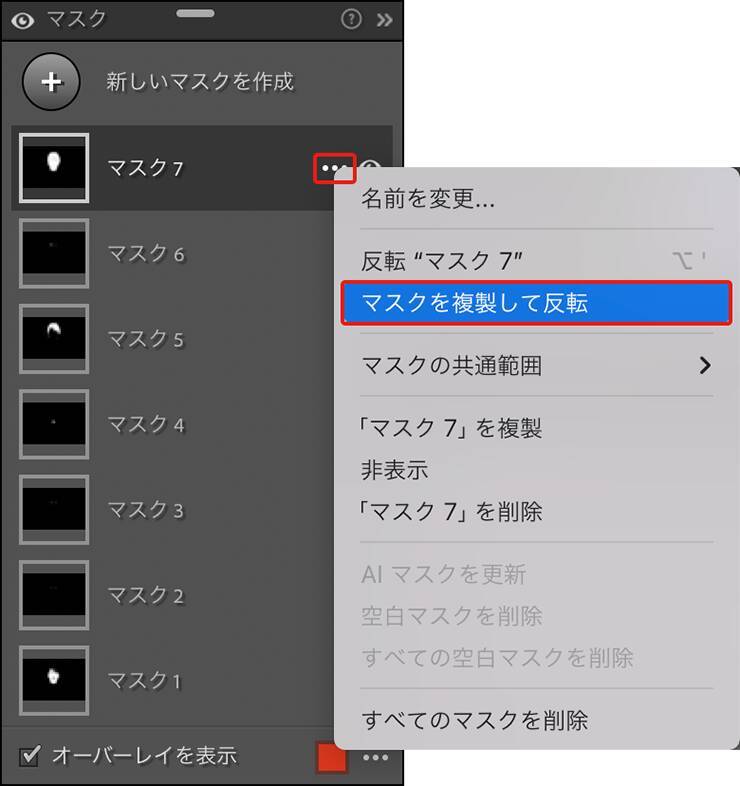


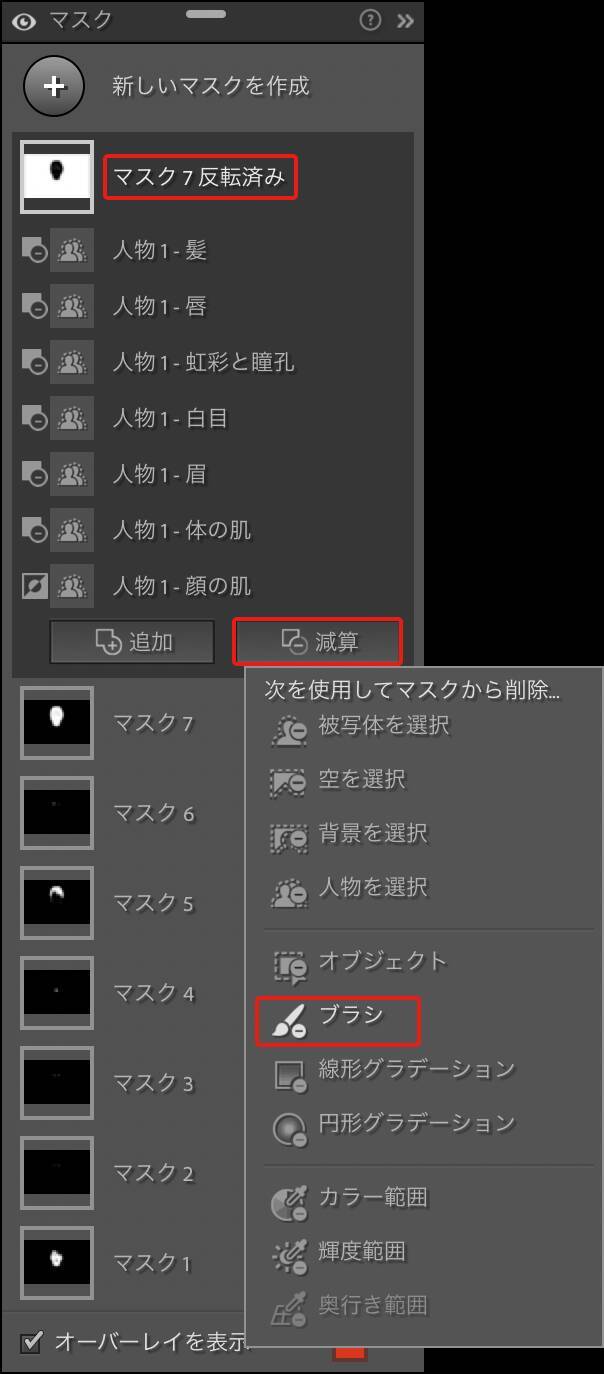



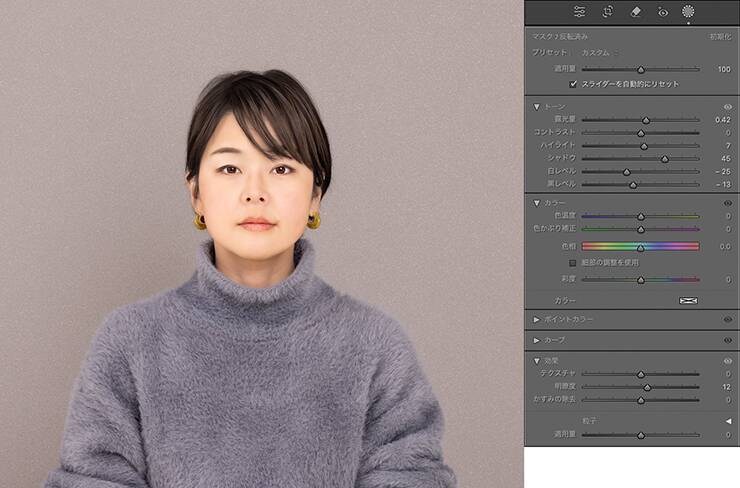


以上、Lightroomでマスクツールを使って人物の補正を行う方法でした。
●構成:編集部 ●構成+制作+写真:谷本夏[studio track72] ●編集:山口優

編集部おすすめ





























![[USBで録画や再生可能]Tinguポータブルテレビ テレビ小型 14.1インチ 高齢者向け 病院使用可能 大画面 大音量 簡単操作 車中泊 車載用バッグ付き 良い画質 HDMI端子搭載 録画機能 YouTube視聴可能 モバイルバッテリーに対応 AC電源・車載電源に対応 スタンド/吊り下げ/車載の3種類設置 リモコン付き 遠距離操作可能 タイムシフト機能付き 底部ボタン 軽量 (14.1インチ)](https://m.media-amazon.com/images/I/51-Yonm5vZL._SL500_.jpg)