iPhoneはマニュアルを見なくても直感的に使えますが、逆に便利な裏技を知る機会があまりありません。でも実は、非常に便利な機能がたくさんありますので、今回は11の裏技とおまけをひとつ紹介していきます。iPhoneの便利な操作をぜひ知っていただいて、さらに快適にiPhoneを使っていきましょう。
【目次】
1.【1】ホーム画面の検索を変更する方法
2.【2】フォルダ内の通知を確認する方法
3.【3】ホーム画面単位の移動や非表示、削除する方法
4.【4】ホーム画面でフルに壁紙を楽しむ方法
5.【5】アプリを指定時間で自動停止させる方法
6.【6】一瞬でタイマーを設定する方法
7.【7】間違った操作を一瞬で取り戻す方法
8.【8】写真を複数選択する方法
9.【9】写真を簡単に拡大編集する方法
10.【10】iPhone本体に表示されたQRコートを読み込む方法
11.【11】集中モードでも絶対に着信は鳴らす方法
12.【おまけ】履歴を終了させる意味はある? 視覚化してお届け
13.まとめ
【1】ホーム画面の検索を変更する方法
今回はiPhone 15(iOS 17.4.1)を使って解説します。もし、できない機能があったらiOS 17にアップデートしてください。そうすれば、まったく同じことができます。
まずは「ホーム画面の検索」です。これ、何かというとホーム画面にある「検索」ボタンのことですね。以前ここは「・・・」で、ホーム画面の数だけ「・・・」があったと思うんですが、iOS 16からは「検索」というボタンに変わっています。
この「検索」ボタンを押せば検索画面が表示されるんですが、実はこれはホーム画面を下にスワイプすれば同じ検索画面が出てくるんですね。
以前の「・・・」だと素早くホーム画面に移動できるので、私としてはここに検索ボタンがあってもムダだと思っています。そこで、ここでは検索ボタンを「・・・」に戻す方法を紹介しましょう。
iOS 16からホーム画面の「・・・」が「検索」に変更されているのをご存じでしょうか? ここではこの「検索」を以前の「・・・」に戻す方法を紹介します(画像は筆者YouTubeチャンネルより)
まず、iPhoneの設定を開いて「ホーム画面とアプリライブラリ」をタップします。
すると、メニューのいちばん下にある「検索」のところに「ホーム画面に表示」があり、ここがオンになっているはずです。
これをオフにすると「検索」ではなく、以前のような「・・・」に戻ります。
これなら、ホーム画面を素早くパッと移動できますし、端から端まですぐ移動可能ですよね。もし「検索」をあまり使わなかったら、「・・・」に変更してみてください。
ホーム画面の「検索」を「・・・」に変更する手順

iPhoneの設定の「ホーム画面とアプリライブラリ」をタップ(上写真)。続いて「ホーム画面に表示」のスイッチをオフにします(下写真)(画像は筆者YouTubeチャンネルより)

ホーム画面に戻ると、「検索」が以前ように「・・・」に変わっているのが確認できました(画像は筆者YouTubeチャンネルより)
【2】フォルダ内の通知を確認する方法
ホーム画面では、たくさんのアプリを整理するのにフォルダを作ったりしますよね。このフォルダのなかにあるアプリにも、当然通知が届きます。
たとえば、僕のスマホでは通知がフォルダの右上に“18”と表示されていますが、これはフォルダ内アプリの合計数になっています。
でも、これだとどのアプリの通知が届いているのか分かりませんので、ここでは一発で分かる方法を紹介しましょう。

フォルダに納められたアプリの通知(画面では18)は、アプリの通知合計数なので、どのアプリの通知が来ているのか分かりません(画像は筆者YouTubeチャンネルより)
フォルダ内のアプリの通知を一発で確認する方法は、そのフォルダを長押しするだけでOKです。
私の場合は、メニューに「設定」「YouTube」「Threads」「X」などと表示されましたが、これは通知数の多い上位4つのアプリになっています。
5つ以上ある場合は、どれかを消去するとそれ以降のアプリが表示されます。
たとえば、「Threads」を消去したい場合は「Threads」をタップすればそのまま起動します。また、ここで通知をチェックして「OK」となれば通知数は減っていくのです。
もし、フォルダに表示された通知をすべて消去したいというときは、この長押しで簡単にチェックできるので試してみてください。これはなかなか便利ですよ。
フォルダ内にあるアプリごとの通知数を確認する手順

通知表示のあるフォルダを長押しすると(上写真)、メニューで通知数の多い上位4つのアプリが表示されます(下写真)(画像は筆者YouTubeチャンネルより)
【3】ホーム画面単位の移動や非表示、削除する方法
ホーム画面に新しいアプリをダウンロードしたとき、ホーム画面が満杯になると、次の新しいページにアプリが表示されます。
さらにアプリを追加すると、どんどんページが埋まって、また次のページができるわけですが、そのせいで、後ろのほうに使いたいアプリが溜まっていたりしますよね。
でも、この後ろのページにあるアプリを長押ししてドラッグしながら、ホーム画面まで移動させるのはかなり面倒です。

iPhoneではホーム画面が満杯になると、次の画面に新しいアプリが表示されて、後ろのページに使いたいアプリが溜まってしまいます。でも、これを一つひとつ移動させるのはかなり面倒です(画像は筆者YouTubeチャンネルより)
実はこれ、簡単にできる機能があって、ホーム画面ごと移動したり非表示にしたり削除したりすることができるんです。
その方法は、まずiPhoneのホーム画面の空いているところを長押ししてプルプルモードになったら、ホーム画面の「・・・」をタップしましょう。
すると、ホーム画面が一覧表示された“編集画面”になりますので、ここでページを移動したり削除することが可能です。
ホーム画面の編集画面を呼び出す手順

まずホーム画面の何もないところを長押ししましょう(上写真)。プルプルモードに入ったら「・・・」をタップ(中写真)。これでホーム画面の編集画面が表示されます(下写真)(画像は筆者YouTubeチャンネルより)
ホーム画面の編集画面になったら、たとえば、いちばん後ろにあるページを長押しすれば、好きな位置に移動させることができます。
ページを移動させたら画面右上の「完了」を押せば、この変更が確定します。
ホーム画面を移動させる手順

移動したいページを長押ししたら、ドラッグして移動させたい場所まで持っていきます(上写真)。作業が終わったら画面右上の「完了」をタップすればOKです(下写真)(画像は筆者YouTubeチャンネルより)
またこの編集画面では、ページ自体を「非表示」にしたり「削除」することも可能です。
その方法は、先ほどと同じでプルプルモードにして「・・・」をタップ。ホーム画面の編集画面を表示して、ページの下にあるチェックを外すと「非表示」になります。
ただし、ページ自体は削除されていないので、再度「チェック」を入れ直せば復活させることも可能となっています。
特定のページを非表示にする手順

ホーム画面の編集画面を呼び出したら、隠したいページのチェックを外しましょう。これでそのページは非表示になります(画像は筆者YouTubeチャンネルより)
もし、削除して構わないページがあったら、ホーム画面の編集ページで、左上の(-)ボタンを押しましょう。これでそのページにあるアプリも含め丸ごと消すことができます。
特定のページを削除する手順

まず、不要なページのチェックを外して(-)をタップ(上写真)。警告画面で「削除」を押しましょう(中写真)。これでそのページがアプリごと削除されました(下写真)(画像は筆者YouTubeチャンネルより)
【4】ホーム画面でフルに壁紙を楽しむ方法
iPhoneのホーム画面は基本的にアプリを置かないページは消えてしまいます。つまり、何も置かないホーム画面は作れないようになっているんですね。
でも実は、1ページ目だけはアプリを何も置かないことができるのをご存じでしょうか?
たとえば、自分の推しの写真を設定しているとアプリがジャマしてフルで見られませんよね。そのときは、1ページ目にアプリを何も置かないようにすればいいわけです。
となると、1ページ目にあるアプリなどを一つひとつ手動ですべて消すことになりますが、これはかなり面倒でしょう。

壁紙に推しの写真を置いても、ホーム画面にアプリがあると、ジャマになってフルに壁紙を楽しむことはできません。いったいどうすればいいのでしょうか?(画像は筆者YouTubeチャンネルより)
実は、もっと簡単にアプリが何もないホーム画面を作る方法があります。それは1ページ目に架空ページを作ってアプリだけサッと消してしまえばいいのです。
まず、ホーム画面の何もない部分を長押ししてプルプルモードにします。左にスワイプしてそのまま最後のページに行くと、必ずアプリが何も置いていないページがあります。
次に、画面左上にある「+」ボタンを押してウィジェットを追加しましょう。今回は適当に「天気」を追加してみます。
そして、ホーム画面の「・・・」をタップしてホーム画面を移動できる編集画面に移動したら、このページを長押ししていちばん前まで持っていきます。すると1ページ目がウィジェットの天気だけを追加した画面になります。
まだ、プルプルモードのままにした状態で、天気のウィジェットを消してしまいましょう。
ウィジェットの左上にある「-」をタップして「削除」を押します。そして画面右上の「完了」を押せば、1ページ目はアプリがまったくない画面になりました。
何もないホーム画面を作成する手順

まず、ホーム画面の何もない部分を長押ししてプルプルモードにします(上写真)。画面をスワイプしてアプリが何も置いていないページを表示して、画面左上にある「+」ボタンを押しましょう(下写真)(画像は筆者YouTubeチャンネルより)

今回は天気のウィジェットを選択しました。「+ウィジェットを追加」をタップ(上写真)。続いてホーム画面の「・・・」を押します(画像は筆者YouTubeチャンネルより)

ホーム画面の編集画面に移動したら、最後のページを長押ししていちばん頭に移動させます(上写真)。次に天気のウィジェットの(-)を押して消してしまいましょう(下写真)(画像は筆者YouTubeチャンネルより)

ウィジェットを消したら画面右上の「完了」をタップします(上写真)。これで何もないホーム画面が設定できました(下写真)(画像は筆者YouTubeチャンネルより)
1ページ目がアプリも何もない画面になったら、推しの写真などを壁紙に設定しましょう。これでホーム画面でアプリにジャマされることなく、推しの写真がフルに表示されるはずです。

ホーム画面にアプリなどを置かない状態にすれば、このように壁紙がジャマされることなく、推しの写真がフルに表示されます(画像は筆者YouTubeチャンネルより)
【5】アプリを指定時間で自動停止させる方法
ここでは、ほとんど知られていないタイマー機能を紹介しましょう。それはタイマーで設定した時間が来たら必ずロック画面に戻るという機能です。
これは「再生停止」という機能なのですが、たとえば、音楽をかけながら寝たいけど朝まで再生しているとバッテリーも消費するし、1時間ぐらいで止めたいといったときに便利なのです。
それでは、実際に音楽を再生した状態でタイマーをかけてみましょう。
タイマー機能は「時計」アプリを使います。起動したら画面右下の「タイマー」をタップして「タイマー終了時」を押します。
次の画面で下までスクロールすると「再生停止」ボタンがあるので、これを選択したら画面右上の「設定」を押しましょう。
あとは、タイマーの時間を指定して「開始」ボタンを押せばOKです。もちろん、音楽はまだ再生されています。
iPhone 15の場合は「ダイナミックアイランド」にタイマーのカウントダウンが表示されますが、ここが「0」になれば自動的にロック画面に移行して音楽も停止されるのです。
タイマーをかけて音楽を自動停止させる手順

最初に音楽を再生した状態にして、タイマーをかけます(上写真)。タイマー機能は「時計」アプリを使いますので、「時計」をタップして起動してください(下写真)(画像は筆者YouTubeチャンネルより)

次に、画面右下の「タイマー」をタップして(上写真)、「タイマー終了時」を選択します(下写真)(画像は筆者YouTubeチャンネルより)

次の画面で下までスクロールすると「再生停止」ボタンがあるので、これを選択したら(上写真)、画面右上の「設定」を押しましょう(下写真)(画像は筆者YouTubeチャンネルより)

最後にタイマーの時間を指定して「開始」ボタンを押せばOKです(上写真)。iPhone 15の場合は「ダイナミックアイランド」にタイマーのカウントダウンが表示されます(下写真)(画像は筆者YouTubeチャンネルより)

タイマーのカウントダウンが終了されると、強制的にロック画面に戻り、再生中の音楽も停止されます。これは便利ですね(画像は筆者YouTubeチャンネルより)
今回は音楽での自動再生停止タイマーを紹介しましたが、もちろんこれはYouTubeでも利用可能で、私はYouTubeでこの機能をよく使っています。
ほかにも、子どもにiPhoneを渡すときなどは、この機能で30分後に停止するように設定しておきましょう。そうすると、アプリが起動中でも強制的にロック画面に移動するのです。
【6】一瞬でタイマーを設定する方法
タイマーは「時計」アプリから起動できるんですが、カップラーメンを作るとき、サクッと3分タイマーをかけたいときがありますよね。
そのようなときは「時計」アプリでタイマーをセットするのではなく、iPhoneのコントロールセンターから「時計」を利用しましょう。
実は、この「時計」アイコンを長押しすると、スライドバーで2時間とか1分とかを簡単に設定できるんです。
iPhoneをスワイプするだけですぐに設定できるので凄く便利ですよ。パッと使うときはこちらのほうが楽だと思います。
もちろん、iPhone 15ならダイナミックアイランドにカウントダウンが表示されるのも便利ですね。
一瞬でタイマーを設定する手順

まず、iPhoneの画面をスワイプしてコントロールセンターを表示(上写真)。次に「時計」アイコンを長押しましょう(下写真)(画像は筆者YouTubeチャンネルより)

すると、スライドバーが表示されるので、ドラッグしたままで自由に時間を指定しましょう。時間を決めたら「開始」を押します(上写真)。iPhone 15ならダイナミックアイランドにカウントダウンが表示されます(下写真)(画像は筆者YouTubeチャンネルより)
もし、ダイナミックアイランドにカウントダウンを表示させたくないなら、左にスワイプすればすぐに消せます。再度表示したいときは右にスワイプすればOKです。
長押しすれば再生・停止も可能なので、ダイナミックアイランドのあるiPhoneを使っている人は、ぜひ試してみてみてください。
ダイナミックアイランドのタイマー表示を消す手順

ダイナミックアイランドのカウントダウン表示を消したい場合は、左にスワイプしましょう。再度表示したいときは右にスワイプさせればOKです(画像は筆者YouTubeチャンネルより)
ダイナミックアイランドを拡大する手順

拡大表示したいときは、ダイナミックアイランドを長押ししましょう。これで、タイマーの一時停止なども可能になります(画像は筆者YouTubeチャンネルより)
【7】間違った操作を一瞬で取り戻す方法
iPhoneで操作を間違ったときどうしていますか? たとえば「メモ」アプリでは、いちばん上に「戻る」アイコンがあるので、これを押せば一発で元に戻すことができます。

操作を間違ったとき、「メモ」アプリなら画面上にある「戻る」ボタンを押せば、一発で元に戻すことができます(画像は筆者YouTubeチャンネルより)
しかし、「メッセージ」アプリで長文入力しているとき誤って文章を消してしまうと、メモアプリのような「戻す」ボタンがないので困ってしまいます。
そのようなときは、焦らずに画面上の空白部分を3本指でタップしてください。
すると、画面の上にメニューが表示されるので、「戻る」ボタンを押せば、間違った操作を元に戻すことができるのです。
もちろん、この方法はほかのアプリでも使えるので、アプリに「戻る」ボタンがないときは、ぜひ3本指を試してみてくださいね。
間違った操作を3本指で元に戻す手順

操作を間違ったときは、画面の空白部分を3本指でタップしましょう(上写真)。すると画面上のメニューに「戻る」ボタンが表示されるので、これをタップすれば元に戻せます(下写真)(画像は筆者YouTubeチャンネルより)
【8】写真を複数選択する方法
iPhoneでは簡単にキレイな写真が撮れますので、つい、たくさん写真を撮りすぎてしまうこともあるでしょう。そうなると、大量の写真を整理するのも大変ですよね。
たとえば、LINEで写真を送るときに複数の写真を選択したい場合はどうしていますか?
通常は、写真アプリで画面右上の「選択」を押してから、トントンと1枚ずつ写真を選択していくと思うんですが、これって枚数が多いと意外と大変ですよね。

写真を選択するとき、1枚ずつ指で選択するのは面倒ですよね。実はもっと効率的に選択する方法があるんです!(画像は筆者YouTubeチャンネルより)
実はこれ、わざわざひとつずつ選択しなくても、もっと簡単に複数の写真を選択する方法があるんです。
まず、写真アプリで1枚目の写真を選択した状態で、そのまま左にスワイプすれば一気に写真を選択できるんです。
たとえば、12枚を選択するとしたら、1枚目をタップした状態で指を横にズラしていくと3枚選択されますが、そのまま今度は下に指をズラらしみましょう。これで簡単に12枚の写真を選択できました。
もちろん、この逆も可能ですし一気に選択を解除することも可能です。
写真を選択したら、画面左下の「共有」アイコンからLINEなどを選んで送ればいいでしょう。
複数の写真を効率的に選択する手順

写真アプリで1枚目の写真を選択した状態から、指を離さずそのまま左にスワイプ(上写真)。次に、そのまま下に指をスライドさせましょう(下写真)。これで12枚の写真を選択できました(画像は筆者YouTubeチャンネルより)
【9】写真を簡単に拡大編集する方法
最近のiPhoneは、写真の編集も簡単になってきましたが、それでもフルディスプレイなのに写真の上と下が空いている状態ってけっこうありますよね。
このようなときは、写真のサイズを調整したくなるでしょう。

フルディスプレイなのに、写真の上下が空いていてもったいないと感じたことはありませんか? どうすれば簡単にサイズ調整ができるのでしょうか?(画像は筆者YouTubeチャンネルより)
写真のサイズを変更するには、まず写真をタップして画面上の「編集」をタップ。さらに「切り取り」→「サイズ変更」ボタンを押して、ようやくサイズを変更できるようになります。

通常、写真のサイズを変更するには、写真を開いて「編集」をタップ(上写真)。編集画面では「切り取り」と「サイズ変更」を押す手間が必要でした(下写真)。これってかなり面倒ですよね(画像は筆者YouTubeチャンネルより)
でも、今はそんなことしなくても大丈夫です。スマホで写真を表示した状態で、指でピンチアウトしてサイズを合わせて拡大すると、この右上に「切り取り」と表示されます。
この「切り取り」ボタンを押せば編集画面に切り替わり、すでに切り取った状態になっていますので、画面右上の黄色い「チェック」ボタンを押せば完了です。たったこれだけでフルサイズに拡大編集した写真ができました。
簡単に写真のサイズを変更する手順

写真をスマホに表示した状態で、指を使って画面にサイズを合わせます(上写真)、すると画面右上に「切り取り」と表示されるので、これをタップしましよう(下写真)(画像は筆者YouTubeチャンネルより)

「切り取り」ボタン押せば編集画面に切り替わりますが、すでに切り取った状態ですので、画面右上の「チェック」ボタンを押せば完了です(上写真)。これで画面ピッタリのサイズ変更できました(下写真)(画像は筆者YouTubeチャンネルより)
なお、写真を元に戻したいときは編集画面を表示します。画面右上にある赤い「元に戻す」ボタンをタップして、画面下の「オリジナルに戻す」を押せばOKです。
拡大した写真のサイズを元に戻す手順

編集画面で写真を開いたら、画面右上にある赤い「元に戻す」ボタンを押し(上写真)、画面下の「オリジナルに戻す」を選択しましょう(下写真)(画像は筆者YouTubeチャンネルより)
【10】iPhone本体に表示されたQRコートを読み込む方法
iPhoneで「QRコード」を読み込む機会も多いと思いますが、QRコードがiPhoneの画面に表示されることもありますよね。この場合はいったいどうすればいいのでしょうか?

iPhoneに表示されたQRコードはカメラで読み込めません。これって、どうすればリンク先のURLに移動できるのでしょうか?(画像は筆者YouTubeチャンネルより)
実は、今では画面に表示されたQRコードの処理は、iPhone単体で完結できるようになっています。
「Safari」であればQRコードを長押しするだけでURLに移動できるんですね。
たとえば、みずおじさんのYouTubeに移動するQRコードを長押しすると、「YouTubeで開く」と表示され「開く」を押せば、すぐにみずおじさんのYouTubeに移動できます。
画面に表示されたQRコードのURLに移動する手順(Safariの場合)

まず、Safariに表示されたQRコードを長押しします(上写真)。するとQRコードが浮き上がって、その下に「開く」と表示されるので、これをタップすればURLに移動できます(下写真)(画像は筆者YouTubeチャンネルより)
もし、SafariではないQRコードであっても、スクリーンショットを撮って写真を残したら、この写真を表示して長押しすると、やはりQRコードだけ切り取られて「YouTubeで開く」を表示できるのです。
画面に表示されたQRコードのURLに移動する手順(Safari以外)

まずQRコードの画面のスクリーンショットを撮りましょう(上写真)。次に保存された写真を開きます(下写真)(画像は筆者YouTubeチャンネルより)

スクリーンショット写真のQRコード部分を長押しすると(上写真)、やはりQRコードだけ切り取られて「YouTubeで開く」を表示できます(下写真)(画像は筆者YouTubeチャンネルより)
今回紹介したような作業は、実は「LINE」がいちばん多いかもしれません。
でも、LINEのQRコードでもやはり長押しすれば「Safariで開く」と表示されます。そして、この「Safariで開く」をタップすると、実際にはLINEに移動することができるようになっているのです。

LINEのQRコードも、やはりQRコード部分を長押しすると「Safariで開く」が表示されるので、これをタップしましょう。するとSafariではなくLINEに移動します(画像は筆者YouTubeチャンネルより)
【11】集中モードでも絶対に着信は鳴らす方法
最後は「電話」に関する機能です。たとえば、iPhoneを「集中モード」にしていると、基本的に電話が鳴ることはありませんよね。
もちろん、集中モードでも相手を指定して許可することも可能なのですが、実は、もうこの人からかかってきたら電話は絶対に着信を許すというモードもあるんです。
その設定は「連絡先」にあるので、連絡先を開いて相手の連絡先を選びます。次に、右上の「編集」ボタンを押しましょう。
画面を少し下にスクロールすると「着信音デフォルト」があるので、これをタップすると「鳴らす」という項目があります。
これをオンにすると、集中モードになっていても着信音が鳴りますし、バイブレーションも動作するようになるのです。
集中モードでも大切な着信を鳴す手順

まず、「連絡先」アプリを開いて絶対に電話を受け取りたい人を選びます(上写真)。次に、連絡先画面右上にある「編集」ボタンを押しましょう(下写真)(画像は筆者YouTubeチャンネルより)

画面を少し下にスクロールすると「着信音デフォルト」があるので、これをタップ(上写真)。次に「緊急時は鳴らす」をオンにすればOKです(下写真)(画像は筆者YouTubeチャンネルより)
【おまけ】履歴を終了させる意味はある? 視覚化してお届け
iPhoneの画面下からスワイプすると履歴が見られますが、これを削除するとバッテリーの節約になると思っている人がまだけっこういるようです。
そこで、“実はそうではない”ということを視覚化して説明したいと思います。
履歴にアプリが残っていると、裏でも動作しているんではないかと思って消してしまう人もいますが、実は裏に入った時点で、このアプリはまったく動いていません。
もちろん、音楽とか位置情報を許しているアプリは裏でも動きますが、それ以外のアプリはまったく動いていないんです。

閉じたアプリが裏で動作してバッテリーを消費しているんではないかと思って、こまめにスワイプして終了させる人もいますが、実はこれ、逆効果になってしまう場合もあるんです!(画像は筆者YouTubeチャンネルより)
そこで、本当にアプリが動いていないということ証明するのに、「アイパルス(iPulse)」という有料アプリでiPhoneの状況を確認してみましょう。
「アイパルス」の画面でバッテリーに関わってくる部分はウインドウの上3つになります。
いちばん上が「エフィセンシィ(Efficiency)」で、ここは通常のiPhoneの作業を行っているところになります。
その下の「パフォーマンス(Performance)」は、いろいろなアプリの処理を行っていますので、基本的にアプリ起動するとここが動き始めます。
その下が「グラフィックス(Graphics)」になり、画像処理が行われるとここの%が上がります。

アイパルス画面の上3つに注目しましょう。「エフィセンシィ」はiPhone全般の処理、「パフォーマンス」はアプリの処理、「グラフィック」が画像の処理になります(画像は筆者YouTubeチャンネルより)
何もアプリを起動していないと、「エフィセンシィ」は10~20%、パフォーマンスとグラフィックは0%~1%です。
そこで、『ポケモンGO』を起動してみましょう。するとパフォーマンスが急に40%ぐらいまで急上昇しますし、グラフィックスも15%~20%程度まで上がります。
起動が終わればパフォーマンスの%はグッと下がり、あとはエフィセンシィとグラフィックだけの処理になりますが、ようするにゲームの起動時にはパフォーマンスの%がかなり上がってしまうということです。

『ポケモンGO』起動時はパフォーマンスが40%くらいまで上がりますが(上写真)、そのあとは、ほぼエフィセンシィとグラフィックだけの処理になります(下写真)(画像は筆者YouTubeチャンネルより)
それでは、『ポケモンGO』の画面を閉じて終わらせるとどうなるのでしょうか?
実際に『ポケモンGO』を終了させた数秒後には、パフォーマンスとグラフィックスは0%~1%に戻りました。
このように、アプリが裏にあっても、まったく動作していないので電力はほぼ消費していないことが確認できました。

『ポケモンGO』を終了させると、パフォーマンスとグラフィックは急速に0%~1%に戻りました。つまり、履歴にアプリが残っていてもまったく動作せず、電力は使っていないわけです(画像は筆者YouTubeチャンネルより)
今回の実験結果から言えるのは、アプリの起動時にかなり電力を消費するので、わざわざアプリを落としてからもう1回起動するなんてことを繰り返していると、どんどんムダに電力を使ってしまうということです。
もちろん、アプリが固まってしまったとか、アプリが起動しなくなったようなときは、アプリを一旦落として再起動するのはアリですが……。
ちなみに、iPhoneのメモリが6GBあったとすると、6GB分の電力は最初から確保しています。したがって、6GBのうち3GBを使っていて3GB空いていたとしても、消費電力が半分になることはなく、最初かずっと6GB分の電力を使っているんです。
このことからも、履歴でアプリをいくら消してみたところで、電力の消費は変わらないどころか、アプリを再起動するたびにムダに電力を使ってしまうので、むしろバッテリーの持ちが悪くなることはしっかり覚えておいてください。
まとめ
いかがでしょうか? 今回は、ほとんどの人が知らないiPhoneの裏技を11とおまけを紹介しました。
皆さんもiPhoneのお気に入り機能は何か見つかったでしょうか?
私が好きなのは意外とフォルダに入った通知を確認できる方法だったりします。これはなかなか便利なので、皆さんもぜひ使ってみてくださいね。
こちらのチャンネルでも解説しています。









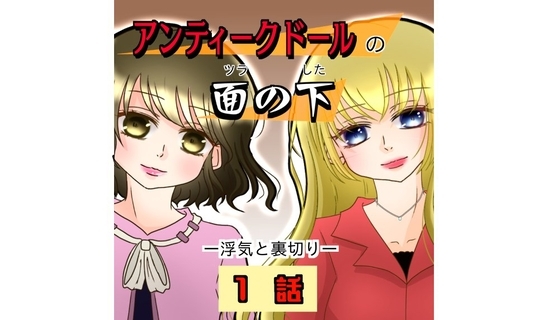




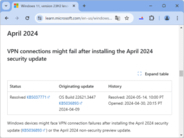


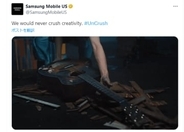









![ブラウン アルコール洗浄液 (6個入) メンズシェーバー用 CCR6 CR[正規品]](https://m.media-amazon.com/images/I/41ALAWV2QSL._SL500_.jpg)


