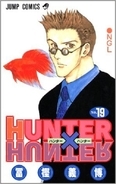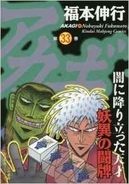■まずは外見から
今回手に入れたのは「WiiU プレミアムセット」のモンハンモデルです。WiiUにはプレミアムセットとベーシックセットとがあり、プレミアムセットが黒色、ベーシックセットが白色の本体&ゲームパッドとなっています。プレミアムセットの方が本体メモリが32GB、ベーシックセットが8GBになっているという違いがあります。
容量は多いほどいいのはいいのですが、「NewスーパーマリオブラザーズU」をダウンロード購入してみたところ、約2GB弱という容量でした。なので、とりあえずマリオを遊んでみたい! という人はベーシックセットでも問題なさそうです。もっとも、容量が足りなくなったらUSB HDDをつなぐこともできます。
本体はWiiよりもちょっと大きく、重いですね。大きいというよりは、長いですね。基本的には横置きで使うことを想定されていそうです。プレミアムセットには、縦置き用の足が同梱されていました。
目玉となるゲームパッドは、大きく重いです。なんと500gもあるのですね。今までに出たどの携帯ゲーム機よりも重いのではないでしょうか。
ゲームパッドはゲームの操作をするだけではなく、テレビのリモコン機能もついていました。いつでもゲームパッドについている「TV」ボタンを押すことで、入力切り替えをしてテレビを見られるのはとてもいいですね。
本体をテレビに接続するときにはひとつだけ注意事項が。HDMI接続をすると音声がHDMI出力のみになります。従って、画面はテレビに、音声はアンプに接続しているという人はその点を注意しましょう。
■時間のかかる各種アップデート?!
接続して、電源を入れたら各種設定が始まります。最初に行うのはMiiの設定でした。その場で作ったり、写真をベースに作ったり、他のゲーム機で作ったMiiをQRコードで読み込んだり、さらには3DSから直接データを移行することもできます。
ここでインターネット接続の設定をすると、本体の更新が始まります。これが時間がかかると各地で言われている部分ですね。ちょっと時間を計測してみたのですが、12月9日17:46に本体更新を始めたところ、終わったのは同18:40でした。各家庭のネットワーク環境や時間帯にもよると思うのですが、1時間前後は最低でもかかると思った方が良さそうです。
このとき注意しなければならないのは、電源を切ってはいけないということです。ダウンロード中でも、更新をしているときに電源を切ると本体が壊れる可能性があるとのこと。海外ではすでにそういった事例があるようです。
それが終わるとようやく遊べる……かというと、そうでは無いようです。今回はプレミアムセットについてきたMONSTER HUNTER3G HDver.を起動してみたのですが、ここでもアップデートがありました。どうも、ほとんどのゲームで10分前後のアップデートがあるという話です。なので、実際に遊び始めることができるのは接続してから何だかんだで1時間30分後ぐらいを見た方が良さそうです。
■ゲームデータの移行とか
MONSTER HUNTER3G HDver.は3DSで発売されたMONSTER HUNTER3GのHD版です。なので、セーブデータを移動させることができます。3DS版はインターネット経由で遊べませんでしたが、HD版はインターネット経由で遊べるのが大きいので、データを移動させる価値は十分にあるでしょう。
セーブデータを移動させるには、3DSのニンテンドーeショップで「MONSTER HUNTER3Gデータ移行プログラム(無料)」をダウンロードする必要があります。このソフトを起動すれば、後は画面の指示に従うだけでWiiUにデータを移行したり、WiiUのデータを3DSに移行したりすることができます。
注意するのは、データを移動させると転送元のデータは削除されるということです。コピーではなく移動なのですね。ただし、オプション設定で「データのバックアップ」をONにできる(最初からONになっている)ことと、バックアップの復元ができますので、何かあっても安心です。
Wiiを持っていたりする人が気になるのは、色々なゲームのデータをスムーズに移行して、WiiUだけにすることができるのか、ではないでしょうか。WiiUではWiiのゲームを遊ぶことができます。ただし、その場合にはWiiのリモコンと、センサーバーが必要になります。
WiiのデータをWiiUに移行するためには、インターネット接続環境とSDメモリーカードが必要になります。インターネット接続をして移動できるデータか確認した後に、SDメモリーカードを使ってデータが移行されるのですね。WiiUの中のWiiメニューを起動すると、Wiiが起動する形になります。そこでWiiショッピングチャンネルからデータ移行プログラム(無料)をダウンロードします。これは転送元のWiiでも同様にダウンロードをしておきましょう。
ダウンロードが終わったら、WiiU側のWiiデータ移行プログラムを起動しましょう。その後は画面の指示に従って、WiiUにSDメモリを差し込んで書き込み、そのSDメモリをWiiに差し込んで書き込み、もう一度WiiUに戻して書き込んで転送完了となります。なので、できることならWiiU用のリモコン、Wii用のリモコンがあると作業が少しだけ楽になります。
この転送をやっている間、画面にはたくさんのピクミンがデータを運んでくれるアニメーションが映されます。これがすごくいいのですね。わらわらとピクミンがデータの断片を持って走って行き、ロケットに乗って旅立つのです。もちろん、転送先ではロケットから降りたピクミンがわらわらとデータを配置してくれるのですね。
注意するところは、Wiiのバーチャルコンソールのゲームには配信終了になっているものもあるということです。そういったタイトルは、必ず本体メモリに保存するようにしましょう。SDメモリに入っていると、データ移行の対象にはならないので再ダウンロードをしなければならなくなるのですが、配信終了のものは再ダウンロードできません。アカウントはあってもデータが無い、ということになるので、必ず本体メモリに移しておきましょう。
あと気になる人が多そうなところでは、ドラクエXでしょうか。Wiiのデータ移行をした後に、WiiU側で再度インストールをすれば問題なく遊ぶことができました。でも、またあの長いインストール時間と、LoveSong探してを聞く時間が待っています。さらにゲームの更新もありますので、時間に余裕を持たせて作業するようにしましょう。
■フレンドリストは一度しか開くな! Miiverseを使おう!
WiiU最大の売りといえば、なんと言ってもMiiverseではないでしょうか。WiiUで展開するSNSみたいなものです。みんなでわいわいとゲームのお話をしたりすることができるのですね。しかも、ゲームパッドを使えばタッチパネルで絵を描いたり、ゲームのスクリーンショットを撮って投稿することもできるのです。
Miiverseの画面は本当に、そのままSNSの画面と言ってもいいです。それぞれニンテンドーIDというIDで管理されていて、友人とフレンド(上限100人まで)になることができます。フレンドになった人は「みんなの活動」に投稿が表示されるようになる、というわけです。
このフレンドの管理なのですが、Miiverse以外に「フレンドリスト」があります。「フレンドリスト」は3DSのフレンドリストと同じようなものと考えるといいでしょう。Miiverseのフレンドリストとこの「フレンドリスト」に登録されるフレンドは同じものなのですが、入り口が二つある感じです。そして、この「フレンドリスト」が罠なのですね。
WiiUでフレンド登録をしたりするためには、まず「フレンドリスト」で初期設定を行わなければなりません。Miiverseからでは初期設定ができないので、まずは「フレンドリスト」を起動しましょう。初期設定が終わると、Miiverseでも友だちを「フレンド」に追加したりされたりすることができます。
このフレンドは、基本的には双方の合意が無いとフレンドにはなりません。一方的な片思いだけではフレンドになれない仕組みとなっています。ですが、「フレンドリスト」でフレンド申請をしても、その旨は相手に通知されません。つまり、直接会ったり別な連絡方法を使ってフレンド申請したよと言ってくれなければ、フレンド申請されたことに気づかない場合もあるのです。
ところが、Miiverseでフレンド申請をすると、相手に「フレンドリクエストがきている」という通知がいくのですね。なので、基本的にはMiiverseでフレンドリクエストを送ったり、管理するようにしましょう。「フレンドリスト」は相手としっかりフレンドになったときの確認をするだけに使うようにした方がいいです。Miiverseでフレンド申請をするには、自分のMiiのアイコンのある「マイメニュー」から「ユーザーをさがす」で相手のニンテンドーIDを入力します。
Miiverseはとても楽しく、WiiUメニュー画面のときにもあちこちで勝手につぶやきが見えたり、ゲームやソフトごとのコミュニティであれこれ投稿があったりします。これを見ているだけでも、気がついたら時間がかなり経っていたりします。
というわけで、今回は最初の設定時にひっかかりそうな部分を中心に解説していきました。次回はいよいよゲームをやったりしていきます。
(杉村 啓)