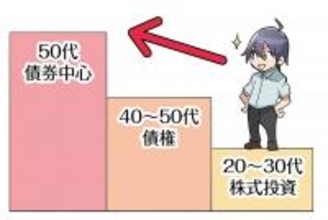AirDropとは

「AirDrop」とは、iPhoneやiPad、MacなどのApple製デバイス間で、ワイヤレスでデータを共有できる機能。
Wi-FiやBluetooth経由なので相手が近くにいないと使えませんが、送受信する際の容量制限もなく、データが劣化することもないので非常に便利です。
例えばiPhoneで撮影した画像を、一度に何枚も、そのままのサイズで家族や友人に送りたいときに活躍してくれます。
今回は、iPhone同士でデータを共有する方法をご紹介します。
iPhoneで「AirDrop」をオン・オフを変えるには

「AirDrop」を使うためには、データを送る側と受け取る側のiPhoneで事前の準備が必要です。
コントロールセンターまたは設定で、[Wi-Fi]と[Bluetooth]をオン。
送信する側の準備はこれだけです。

受信側のiPhoneは、データを受信する許可設定も行います。
[設定]⇒[一般]⇒[AirDrop]から、[連絡先のみ][すべての人]のいずれかを選択します。
なお、[連絡先のみ]を選んだ場合は、データを送受信する両方のiPhone が、iCloudにサインインしている必要があります。
AirDropで写真を共有するには

【送信側】
写真アプリで送りたい写真を選択し、左下の[上向き矢印マーク]をタップ。

近くにいるiPhoneやiPadなどのユーザーが表示されるので、データを送りたい人をタップ。

【受信側】
送信側の操作が終わると、受信側では上記のようなメッセージが表示されます。
[受け入れる]をタップすればデータの受け取りが完了。
受信した写真はカメラロールに保存されます。
AirDropで名前を知られないようにする方法

受信設定で[すべての人]を選んだままの状態でいると、例えば外出した際に、見知らぬ人のApple製デバイスにあなたの名前が表示されてしまう場合があります。
これを回避するために、「AirDrop」を使わないときは、なるべく受信設定を[受信しない]にしておいてください。

また、この場合に表示される名前はiPhone自体の登録名なので、これをニックネームなどにしておくことでも対応できます。
[設定]⇒[一般]⇒[情報]⇒[名前]で、名前を変更することができます。