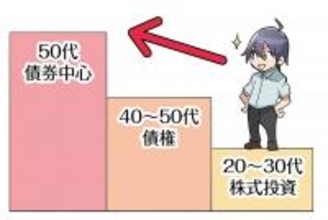インスタグラムを退会するには

まずは完全に退会したいケースです。
アカウント自体を削除し、プロフィールはもちろん、今までの投稿やコメントなど、すべてのデータを消してしまう方法です。
これはアプリではなく、スマートフォンまたはPCのブラウザでインスタグラムのWEBページへアクセスして行ってください。
今回は、スマートフォンでのやり方をご説明します。

ブラウザでインスタグラムの専用ページにログイン。
アカウント削除専用ページ
https://instagram.com/accounts/remove/request/permanent/

[アカウントを削除する理由]を選択。

パスワードを再入力し、[アカウントを完全に削除]をタップ。
「アカウントを削除しますか?」というメッセージが表示されるので、[OK]を押すと、インスタグラムからの退会(アカウントの削除)が完了。
なお、退会後はアカウント復活させたり、再度同じユーザーネームで登録することはできません。
アプリのアンインストールでは退会にならない

スマホからアプリを削除(アンインストール)しただけでは退会できません。
あなたのプロフィールやこれまでの投稿、メッセージなどのデータはインスタグラムに残り、他のユーザーに公開されたままになります。
退会と一時停止はどう違う
しばらくの間だけ止めたいという場合は、「アカウントの一時停止」という選択肢もあります。
この場合、アカウントやこれまで投稿した写真や動画、フォロワー、いいね!、コメントなどはインスタグラム上で非表示になりますが、データ自体が削除されるわけではありません。

一時停止の設定方法は次の通り。
まずはブラウザでインスタグラムのWEBサイトにログイン。
インスタグラムWEBサイト
https://www.instagram.com/

TOPページ右下の[プロフィールタブ]をタップし、[プロフィール編集]⇒[アカウントを一時的に停止する]から設定が可能です。
一時停止から復活させるには

一時停止から復活させるには、インスタグラムのアプリで再びログインするだけでかまいません。
これだけで、一時停止する前の状態で再開することができます。
何らかの理由でインスタグラムから離れたい…と思うこともあるかもしれません。そんな時、アカウントを消すだけでなく、一時停止するという選択肢もあります。うまく活用してみましょう。