ホームボタンがある機種であれば、ホームボタンを何度も押さずにホーム画面に戻ったり他のタスクを行ったりできるので、端末を長持ちさせることができます。
とても便利なiPhoneの「AssistiveTouch」機能について、この記事で詳しく解説します。
iPhoneのAssistiveTouchとは?
今では当たり前となったホームボタンなしのiPhoneのデザインですが、片手でiPhoneを操作するユーザーやホームボタンに慣れたユーザーは、ホームボタンがないデザインに戸惑いを感じます。
そんな物足りなさを感じるユーザーの必要を満たしてくれる機能が「AssistivTouch」です。
「AssistiveTouch」とはどんな機能なのでしょうか。
タップ操作をカスタマイズできる機能
「AssistiveTouch」とは、iPhoneの「仮想ホームボタン」です。
iPhoneのホーム画面上にボタンを表示させ、iPhoneのいろいろな機能にアクセスして操作できるとても便利な機能です。
「AssistiveTouch」はユーザーのニーズに応じて多種多様なタッチ操作をカスタマイズできるため、すべてのユーザーが満足できる設定を行えます。
ホームボタンがなくても「AssistiveTouc」を使えば片手でも楽に操作ができ、ボタン操作を懐かしむユーザーのニーズを満たしてくれます。
ホームボタンが故障したときにも使えて便利!
ホームボタンがあるiPhoneの機種は頻繁にホームボタンを使用するため、ホームボタンの故障の問題がよく起きます。
あらゆるスマホの動作にホームボタンは関わっているので、ホームボタンが使えなくなると大変不便です。
でも「AssistiveTouch」機能を使えば、ホームボタンが故障して使えなくなっても、引き続きデバイスを使い続けることができるためとても重宝します。
ボタンの位置はドラッグで移動できる
iPhoneの「AssistiveTouch」ボタンは自由にどこにでも移動できます。
片手でスマホを操作するユーザーであればボタンを下に移動させれば無理なく操作できます。
視聴している動画の邪魔になるようなら簡単に邪魔にならない場所に移動させることも可能です。
AssistiveTouchの設定方法
使ってみると便利さがよく分かるのが「AssistiveTouch」です。
ただ、「AssistiveTouch」はiPhoneを購入した時からデフォルトで設定されているわけではありません。
自分で設定しなければ利用はできません。
これから「AssistiveTouch」の設定方法を説明していきます。
手順①設定から「AssistiveTouch」をオンにする
ホーム画面にある「設定」アプリを開き設定操作を始めましょう。

iPhone全般の設定を行うための種々の項目が表示されています。その中から「アクセシビリティ」を選びタップします。

ユーザーが持つ能力や置かれている環境、また直面している特殊な状況にかかわらず、iPhoneのサービスやコンテンツを利用できるようにするための「アクセシビリティ」の設定画面が立ち上がります。
表示されている項目の中に「身体機能および操作」があり、その中に「タッチ」があるのでタップしましょう。

タッチ操作に関する設定が行える画面が立ち上がるので「AssistiveTouch」をタップします。
「AssistiveTouch」を「ON」に設定しましょう。

手順②各カスタムアクションの設定をする
次に行う設定は「カスタムアクション」です。
「カスタムアクション」とはボタンの押し方によって異なるタスクを行えるようにする設定のことです。
4つの異なる押し方がオプションとして用意されています。最初は「シングルタップ」です。

4つの「カスタムアクション」のオプションの中には「3D Touch」があります。「3D Touch」はボタンをタップするのではなく強く押し込む行為を指します。

「ダブルタップ」「長押し」はタップ時間も設定できる
残った2つは「ダブルタップ」と「長押し」の操作です。
この2つの操作は、先に紹介した2つとは異なり詳細設定を行うことができます。
まずは「AssistiveTouch」画面に戻ります。「ダブルタップ」をタップしましょう。

「ダブルタップのタイムアウト」をタップします。

一度目のタップをしてからどれくらいの間隔で次のタップをするかをここで設定します。設定されている間隔でダブルタップをしなければ希望するタスクは行えません。

「AssistiveTouch」画面に戻り「長押し」をタップしましょう。

「長押し継続時間」をタップします。

指をボタンの上に置いてからどれだけの時間が経過するとタスクが行えるかをここで設定します。

AssistiveTouchの「最上位メニューをカスタマイズ」とは
「AssistiveTouch」の「カスタムアクション」にある「シングルタッチ」などの設定を「メニューを開く」にすると、「AssistiveTouch」のメインメニュー画面が立ち上がります。
「コントロールセンター」「ホーム」「画面をロック」「デバイス」はデフォルトでメインメニューの中に含まれています。
このメインメニューを自分のニーズに応じてカスタマイズするのが次に紹介する設定です。
この設定は「最上位メニューをカスタマイズ」から行います。
最大8つの操作を選ぶことができる
「AssistiveTouch」という「テーブル」に載せられる「最上位メニュー」は8皿がマックスです。
どの「料理」をお皿に盛り付けて「テーブル」に載せるかはどの機能を頻繁に利用するかによって変わってきます。
設定手順
メインメニューの追加や変更方法を説明します。
「AssistiveTouch」画面に戻りましょう。画面に表示されている項目の中に「最上位のメニューをカスタマイズ」があるのでタップしましょう。
現在「AssistiveTouch」のメインメニューに何が含まれているかが全て表示されています。8個まで追加できるので7個以下ならアイテムを追加できます。画面の右下に「-」と「+」が表示されているので「+」をタップしましょう。

表示されていたメニューに「+」が追加されました。追加された「+」をタップしましょう。

「AssistiveTouch」のメインメニューに追加できる機能が表示されているので、頻繁に利用すると考えられる機能を選びタップしましょう。ここでは「Spotlight」を選択します。
メインメニューに「Spotlight」が追加されました。
では実際に、ホーム画面に表示されている「AssistiveTouch」ボタンを押して、追加した機能が反映されているかどうかを見てみましょう。
ボタンを押すとメインメニューが表示されますが、先ほど追加した「Spotlight」が表示されているのが分かります。
AssistiveTouchの「カスタムジェスチャ」について
次に紹介するのは、「カスタムジェスチャ」機能です。
「カスタムジェスチャ」機能とは、ジェスチャつまり画面上の指の動きをあらかじめ登録し「AssistiveTouch」に追加する機能のことです。
デフォルトにはない自分だけの特別メニューを、メインメニューに加えてカスタマイズできる自由度の高い機能です。
ジェスチャをAssistiveTouchに登録すること
画面上を指でなぞって表現したオリジナリティの高いジェスチャをiPhoneの操作に利用できればとても便利ですが、利用するには「AssistiveTouch」のメインメニューに加えなければなりません。
設定手順
設定方法を説明します。
「AssistiveTouch」画面に戻りましょう。画面を下に向かってスクロールすると「新規ジェスチャを作成」があるのでタップします。

指で好きなジェスチャを画面になぞって表現しましょう。

同じジェスチャのモーションを二度繰り返すと確定されるので「保存」をタップします。

設定したいジェスチャに名前を付けます。名前を決めて入力したら「保存」をタップしましょう。

作成したジェスチャが表示されます。

次に作成したジェスチャをメインメニューに加えます。同じ画面にある「最上位メニューをカスタマイズ」をタップしましょう。
メインメニューが表示されるのでタップします。
追加アイコンが表示されるのでタップしましょう。
追加可能な機能が表示されています。画面を下に向かってスクロールすると「カスタムジェスチャ」があり、その中に先ほど作成したジェスチャが表示されているのでチェックを入れましょう。
メインメニューに作成したジェスチャが加えられました。
「AssistiveTouch」メニューに追加したジェスチャが反映されています。
AssistiveTouchを目立たなくする方法
iPhoneの「AssistiveTouch」の色は、状況に応じて変更可能です。
「待機状態時の不透明度」設定を変更する
「AssistiveTouch」ボタンの色や不透明度を変えればホーム画面の壁紙に溶け込み視界の妨げにはならなくなるかもしれません。
設定方法を説明します。
「AssistiveTouch」に戻りましょう。表示されている項目の中に「待機状態時の不透明度」があるのでタップします。

レバーが表示されているので操作して不透明度を変えてみましょう。

ショートカット設定をする
動画や映画をiPhoneで視聴していると「AssistiveTouch」ボタンは目障りなので、一時的に消してしまいたいと思うかもしれません。
「ショートカット」機能を活用すれば、煩わしく感じるボタンを消すことができます。
設定方法を説明します。
「アクセシビリティ」画面に戻りましょう。画面の下に「ショートカット」があるのでタップしましょう。
ショートカットに設定できるオプションが表示されているので「AssistiveTouch」にチェックを入れます。これでホーム画面にあるホームボタンを三度早押しすると「AssistiveTouch」ボタンは消えます。
AssistiveTouchのおすすめ設定例
「AssistiveTouch」の「カスタムアクション」を構成する「シングルタップ」「ダブルタップ」「長押し」「3D Touch」で行うタスクを上手にカスタマイズすれば、iPhoneの使い心地は格段に上がります。
そこで、これからおすすめの設定例を3つ紹介します。
仮想ホームボタンを作る(ホームボタンが無い場合)
最初に紹介するおすすめの設定例は、ホームボタンがないiPhone機種を持っているユーザーにぜひ試してもらいたい仕様です。
「シングルタップ」は最も頻繁に利用する「ホーム」、つまりホーム画面に戻る設定にします。
「ダブルタップ」はバックグラウンドで動いているアプリを表示させ操作したいアプリを選んだり、すべてのアプリを終了させて再起動を行ったりする「Appスイッチャー」を当てます。
「長押し」にはハンズフリーでタスクを行ってくれる「Siri」を当てます。そして「3D Touch」には「コントロールセンター」を当てます。これでiPhoneの使い心地は向上するはずです。
Apple Payを素早く呼び出す(ホームボタンが有る場合)
2番目におすすめする設定例は、Apple Payで買い物をしているユーザーに試していただきたい仕様です。
「長押し」を「Apple Pay」に設定します。
こうすればiPhoneを操作している最中でもApple Payでの支払いができます。
「シングルタップ」には「メニューを開く」を当て、「ダブルタップ」には「Appスイッチャー」、「3D Touch」には「コントロールセンター」で試してみましょう。
コントロールセンター・通知画面を簡単表示させる
3番目に紹介するのは、コントロ-ルセンターと通知画面を優先する設定例です。
「シングルタップ」を「コントロールセンター」に、「ダブルタップ」を「通知センター」に、「長押し」を「Siri」に、そして「3D Touch」を「Spotlight」にする仕様です。
スクリーンショットをワンタップでする
4番目におすすめする設定例は、スクリーンショット優先の設定仕様です。
スクリーンショットは活用範囲がとても広く使用頻度も高いので、電源ボタンやホームボタンを使用し過ぎて痛めてしまう場合があるのでこの設定はおすすめです。
「シングルタップ」に「スクリーンショット」を、「ダブルタップ」に「ホーム」を、「長押し」に「Siri」を、そして「3D Touch」に「Spotlight」にしてみましょう。
iPhoneのAssistiveTouchを活用し使いやすくカスタマイズしてみよう!
iPhoneは毎日使うので、自分が最も使いやすい仕様にカスタマイズしたいですよね。
「AssistiveTouch」を活用すればiPhoneを自分仕様にカスタマイズし、自分だけのデバイスに作りかえることができます。
とても便利な機能なのでぜひ活用してみてくださいね。









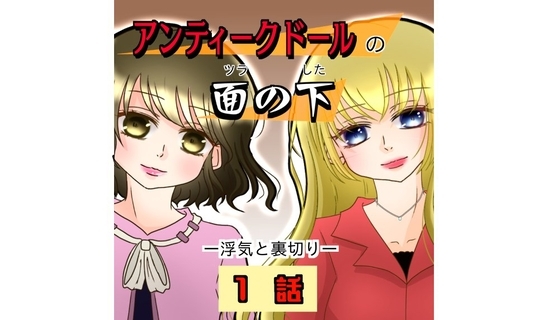


















![ファンケル (FANCL) (新) 大人のカロリミット 30回分 [機能性表示食品] ご案内手紙つき サプリ (ダイエット/脂肪消費/糖/脂肪) 吸収を抑える](https://m.media-amazon.com/images/I/51+coHCYZ5L._SL500_.jpg)
![大塚製薬 ネイチャーメイド スーパーフィッシュオイル(EPA/DHA) 90粒 [機能性表示食品(成分評価)] 90日分](https://m.media-amazon.com/images/I/51vjOiqZ2dL._SL500_.jpg)


![レノアハピネス 夢ふわタッチ ホワイトティー 詰替 1,620mL[大容量]【おまけ×3付き】](https://m.media-amazon.com/images/I/513vMqlWpEL._SL500_.jpg)

![[東証プライム上場]爪の中まで浸透・殺菌する 薬用 ジェル 北の快適工房 クリアストロングショット アルファ 爪 ケア 単品1本](https://m.media-amazon.com/images/I/41NNhPcfD8L._SL500_.jpg)



![アテニア (Attenir) スキンクリア クレンズ オイル アロマタイプ [ レギュラーボトル / 175mL / 2ケ月分 ] クレンジングオイル クレンジング メイク落とし](https://m.media-amazon.com/images/I/21Uadi137NL._SL500_.jpg)
