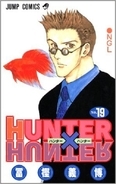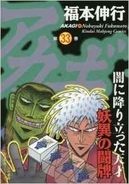●画期的なフォトストリーム!
iOS5での目玉機能といえば、やはりiCloudでしょう。iCloudは簡単にいうと、インターネット上に色々なデータを置いておくことで、色々な機種で自動的にデータを利用できるようにするというものです。
例えばWindowsとMacとiPhoneのすべてで同じ連絡先を使うことができます。Windowsで変更したデータが、次にiPhoneで参照するときには変更後になっていたりするのです。これがすべていちいち接続することなく無線で自動的に行えるのです。この自動的にというのがポイントですね。面倒な同期作業からは開放されているのです。
そのiCloud関連で一番「これは!」と思ったのは、「フォトストリーム」機能です。これは写真を自動的にiCloudに送信し、登録しているマシンに自動的に配信するというもの。例えばiPhoneで撮った写真が、何もしないでもWindowsやMacへと転送されるのです。データの保存期間は30日間。それを過ぎるとiCloud上から消えてしまうので、必要な写真はその前に保存しておけば(これもフォトストリームから保存先へ移すだけ)大丈夫です。
例えば前回の記事や今回の記事でiPhoneのスクリーンショットを使っていますが、以前ですといったんiPhoneでスクリーンショットを撮った後、メールやDropboxを駆使したり直接ケーブルでiPhoneを接続してデータがを取り出すということをやらなければなりませんでした。それが、iOS5にアップデートしてiCloudを利用するようにしておくと、そんな作業は必要なくなります。iPhoneでパシャパシャとスクリーンショットを撮った後にMacを見てみるとそこに写真がある、という状態なのです。これは本当に画期的!
もちろんそんな一部のライターが喜ぶだけではなく、さまざまなシチュエーションで使えるでしょう。デジカメで撮った写真をiPadでみんなで閲覧する用途にだって使えるのです。あれ、ひょっとしてフォトフレームってもういらない……?
なお、この機能はパソコンもiPhone、iPadも無線LAN接続をしているときに機能します。なので、外で使うときにはPocketWiFiなどの無線LANルーターを持っていくのを忘れないようにしましょう。
●チャット感覚なiMessage
iMessageは今までのSMSやMMSに変わって登場した、メッセージ送信のアプリです。日本語環境では「メッセージ」という名前になっています。今までは電話番号かキャリアメールアドレス(〜@softbank.ne.jpなアドレス)によるSMS/MMSしか使えませんでしたが、メッセージでは他のメールアドレスでも使えるようになっています。もちろん〜@i.softbank.jpだって使えます。
実はこれは、MSNメッセンジャーやYahooメッセンジャー、GoogleTalkといったInstantMessengerソフト(以下IM)と同じような仕組みになっています。
グループMMSとしては今までも使えたのですけれども、iPodTouchやiPadの人達やauの人達(予定)ともあわせて使えるようになって、範囲が広がりました。やっぱり対象の人が増えるととても楽しいですね。
吹き出しの画面でチャットをしていくだけなのですが、写真も送れるし、ビデオだって送れます。届いたメッセージは通知センターでも表示させられますし、通知はロック画面に表示もさせられます。
注意する点は、グループメッセージをやりとりするときの、メッセージ着信用の連絡先と発信者IDでしょうか。今までは090 1234 5678みたいな携帯番号でやっていたのですが、iOS5になってからは国際電話番号仕様で+81 90 1234 5678(81は日本の国番号)のようになっちゃっています。なので発信者IDをいじらないと、この+81 90 1234 5678からメッセージが届くように処理されるのですね。
そうなると、090 1234 5678で電話帳登録していても、メッセージ画面だと誰からきたのか名前が表示されずに「+81 90 1234 5678」さんの発言のように表示されてしまう場合があります。まあ、最初に受け取った時に誰からのかを確認して連絡先に追加すればいいのですが、一瞬混乱する原因にもなります。なりました。
なので「設定」の「メッセージ」の「受信用宛先」から「発信者ID」などをしっかりと設定するようにするといいでしょう。ちなみにここから好きなメールアドレスで受信するように設定もできます。設定したメールアドレスは、他のiPhoneなどからメッセージの宛先にされるとメッセージで受信し、普通のメールとして送られるとメールとして受信できますので、設定すると使えなくなるというわけではないので安心です。
●まだまだあった。便利なカメラ機能
前回ではカメラの起動がロック画面から直接起動できるようになるということを書きましたが、他にもありました。パワーアップしているところが。
まずひとつは、シャッターです。今までは画面の中のカメラマークをタッチしないとシャッターが切れませんでしたが、側面のボリュームボタン(+ボタン)でシャッターが切れるようになっています。これは便利です。特に横持ちで写真を撮る時は、普通のカメラのような感覚でボタンを押して撮れるようになりました。
ただ、カメラレンズの位置的に、シャッターに使う+ボタンを上にするとレンズが右下にいってしまうので、それに違和感がある人は+ボタンを下にして、レンズが左上にくるようにするといいでしょう。
そしてカメラでのパワーアップは「オプション」で「グリッド」を表示できるようになったことです。
この線が何の役に立つかというと、かっこいい写真を撮るときの参考になるのです。被写体を画面の真ん中にするのではなく、画面を縦横ともに三分の一ずつ分割するように線を引き、その交点あたり被写体をもってくるようにしましょう。そうすると安定感が出て、ど真ん中に置かれているよりもかっこいい写真になります。これを三分割法といって、構図の基本の1つだったりします。
そう、グリッド表示はこの三分割法を助けてくれるのです。グリッドを表示させたら、あとは被写体をその線の交点に持ってくるだけ。これでかっこいい写真が撮れるというわけです。
あとは、写真の補正機能がついたのもポイントです。カメラロールから写真を選び、「編集」ボタンを押すと「画像回転」「自動レベル補正」「赤目補正」「トリミング」を行えます。そういった機能を持ったアプリはたくさんあるのですが、無料でOSだけでできるようになったのはうれしいところです。
●iPadのキーボードがパカッと!
これはiPhoneではなくiPadだけの話なのですが、キーボードが分割できるようになりました。分割と言っても何がなんだかという感じですが、ようはキーボードを真っ二つにして、それぞれ右端と左端に置くようにできるということです。
iPadはiPhoneに比べると圧倒的に重いです。なので片手で持てなくもないですが、両手で持った方が安定するという人も多いのじゃないでしょうか。問題はその両手で持ったときに、キーボードで入力をするのが難しいというところにあります。何せ、それぞれの親指しか入力には動けないのですから、画面の真ん中の方にはなかなか指が届かず、キーが押しにくいのです。なのでたいていの場合は机などに置いて文字を入力することになると思います。
ところがこのキーボードの分割をすると、両手でiPadを持ったときにちょうど親指が届く範囲にキーボードのキーが全てくるので、両手で持ったまま親指で入力することができるのです。
最初にやってみたときは「これはないんじゃないか……?」と正直思いましたが、慣れてくるとあら不思議。打てます。意外とキーボード入力ができるのです。場所を選ばず入力できるようになって、ちょっと便利度が増してしまいました。
また、この分割を使えばiPhoneと同じフリック入力ができます。まあでも、なんかちょっと違和感があって、こちらはまだ慣れていません。ひょっとしたら、iPhoneでのフリック入力の達人の人はiPadでも高速に入力できるのかもしれませんが、微妙な違和感があってその境地にはたどり着けませんでした。
ちなみにこの分割の方法、ちょっとわかりにくくなっています。「設定」の「一般」の中の「キーボード」の中に「キーボードを分割」という項目があります。ここを「オン」にした状態で右下のキーボードボタンを上にフリックするか、長押しをして「分割」を選ぶか、フルキーボード時にキーボードの上に指を2本置いて、パカッと割るようにそれぞれスライドさせるかでキーボードを分割することができます。分割時にはキーボードボタンのところで場所を上下に動かすことも可能です。
●iPad2では、もうホームボタンなんか押してられない!
ちなみにiPadのみの機能をもう一つ。マルチタスク用ジェスチャが公式に使えるようになりました。実はこれはiOS5が出る前でも有効にすることができた隠し機能で、X Codeという開発ツールが入っているMacと接続することで有効にできたものです。
マルチタスク用ジェスチャを有効にすると、四本指をピンチ操作(離れたところに置いたそれぞれの指を真ん中方向に集めるようにする)とホーム画面に、四本指を上にスワイプ操作でマルチタスクバーを表示、左右にスワイプでアプリの切り替えが行えるようになるというものです。
はっきり言って、コレは便利です。iPadはこの操作を持って完成すると言ってもいいぐらい、使いまくっています。この機能を有効にしてからほとんどホームボタンを押すことがなくなりました。もうあんな画面から遠いところにあるホームボタンなんか押してられない! というぐらいの気分になります。
残念ながら、iOS5のこの機能はiPad2でのみ使えるようです。以前はiPadでも使えたのですが、iOS5ではiPadでは使えなくなっています。
いかがだったでしょうか。では(もしあれば)第三弾でお会いいたしましょう。
(杉村啓)