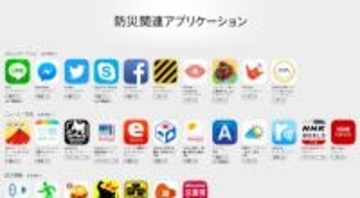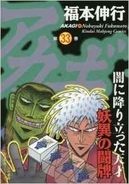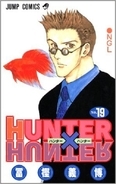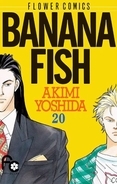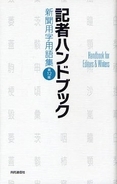●擬似的なタッチパッドを使える「Quick Type」
キーボードが大幅にパワーアップしています。一番使えると思ったのは、Multi-Touchジェスチャーです。キーボード上で2本指タッチをすると画面上のキーボードの刻印が消え、画面にはカーソルが登場し、タッチパッド操作のように自由に動かせるというもの。

個人的にはiPhoneよりもiPadの方が長文入力をする機会が多いのですが、面倒なのは文字の修正時。
カーソルを単語に合わせてからキーボードを2本指でタップすると単語の範囲選択に。ダブルタップで文章の範囲選択、トリプルタップで段落全体を選択します。文字を長押しして「選択」や「全選択」を選ぶよりもかなり快適です。
他にも、キーボードにショートカットバーがつきました。
タップで単語や文章を選択し、カット&ペーストするときには、いちいち文章の方に指を伸ばさなくて済むので、慣れると作業効率が上がるかもしれません。ですが、編集ツールを使うよりも文字変換する方が圧倒的に多いので、違和感を拭えない状態です。

キーボードショートカットは、「設定」の「一般」から「キーボード」を選び、「ショートカット」でオン/オフできる

キーボードの文字変換候補が出てくる部分に、編集ツールが表示される。アプリによっては左端だけでなく、右端にも表示される。ちなみに「設定」にも検索がついて、少し便利になった
内部のソフトウェアキーボードではなく、外付けキーボードを接続して使う人向けにもショートカット新機能が追加されています。例えばSafariでCommand+Tを押すと、新しいタブが開きます。Mac OS XでSafariを使っているときと同じ感覚で扱えるのです。まだ全てのショートカットに対応しているわけではありませんが、快適です。
●便利なマルチタスク「Slide Over」
アプリを起動しているときに画面の右端から左へスワイプすると、元のアプリはそのままに、他のアプリを画面上に表示できます。これが「Slide Over」です。
単に表示をするだけでなく、操作も可能です。さらに画面上端から下へスワイプすると、Slide Over対象アプリの一覧を呼び出せます。


普段からパソコンで複数のウインドウを出して作業する人には待望の機能でしょう。いくつかのアプリを使ってみたところ、iPadの画面はiPhoneに比べて広いため、窮屈には感じませんでした。ただし、マップだけは少し狭いです。
Slide OverはiPad Pro、iPad Air以降、およびiPad mini 2以降でのみ利用できます。
●機種限定だけど、さらに強力なマルチタスク「Split View」
iPad Air2、iPad mini4、11月に発売予定のiPad Proでのみ使える機能が「Split View」です。
Slide Overしたアプリの左端を右側にスワイプすることで、アプリ同士の境界に切り替わります。この境界は自由に動かすことができ、サイズを自由に変えられます。iPad内に2つのウインドウを表示したのと同じと考えるといいでしょう。Slide Overの場合は元のアプリが薄暗くなって操作できない状態なのに対し、Split Viewでは同時にそれぞれ動かせます。
終了したい場合には、どちらかのアプリを画面一杯になるよう境界部分を移動させます。アプリを切り替えたい場合は、Slide Overと同じ操作でできます。


何か作業をしながらずっとTwitterを表示しておくとか、メモをとるには便利です。ブラウザを表示しながらコピー&ペーストでメモに書き写す作業が劇的に楽になりました。対応アプリが増えれば増えるほど便利になっていくのは間違いないので、今後に期待です。
●動画を見ながら作業ができる「ピクチャ・イン・ピクチャ」
「ピクチャ・イン・ピクチャ」を使うと、動画を再生したまま小さなウインドウで表示し、別の作業ができます。ただし、全てのアプリで行えるわけではなく、FaceTime、Safariでの動画再生、ビデオアプリ、Podcastアプリでは可能でしたが、YouTubeアプリではうまく動作しませんでした(執筆時)。
アプリで動画を見ている時にホームボタンを押すと、自動的に動画が縮小され画面の端へ移動します。そのまま別のアプリを起動しても、動画は小さな画面で再生され続けます。
動画ウインドウは、スワイプで移動できます。画面端からは離れることができません。キーボードが表示されたときも自動的に位置調整をします。


キーボードを表示すると、自動的に位置を調整するので、作業しながら動画を見続けられる
Safariでは、再生する動画の隅にピクチャ・イン・ピクチャアイコンが表示されるので、それをタップすれば可能です。
とにかくたくさん動画コンテンツを消化しなければならなかったり、BGM代わりに動画を流しながら作業をしたい人は最適の機能です。各社の動画配信系アプリが対応することに期待しています。
●どのiPadならアップデートした方がいい?
どのiPadならどの新機能を使えるか整理します。
Quick Type:iOS9対応のiPad全部
Slide Over:iPad Pro、iPad Air以降、およびiPad mini 2以降
Split View:iPad Pro、iPad Air 2、iPad mini 4のみ
ピクチャ・イン・ピクチャ:iPad Pro、iPad Air以降、およびiPad mini 2以降
個人的な意見としては、Slide Overおよびピクチャ・イン・ピクチャに対応しているiPadはアップデートをしてもいいと思います。もちろんメインで使っているアプリがiOS9対応しているかの確認は必要ですが、仮に多少の不便を感じることになっても、これらの機能にはそれだけの価値があると思います。
文章入力が多かったり、外付けキーボードを使っている場合にもアップデートする方がいいです。ソフトウェアキーボードでも、外付けキーボードでも、手をキーボードからほとんど離さずに入力し続けられるため、作業効率が上がります。Quick Typeは手元にある一番古いiPad第三世代でも快適に動作しました。
新機能に魅力を感じない、他の機能にもこだわらないのなら、各種アプリが対応するまで待ちましょう。アプリの対応はまだ十分とはいえません。メニューその他が英語表記になってしまう不具合のアプリは結構あります。
iPhoneよりは、iPadの方がiOS9にしたときの喜びは大きいです。新機能はそれだけ強力です。対応アプリが出てくることで、ますます便利になっていくでしょう。現在メインで使っているアプリを調べて、ある程度いけると判断したらiOS9にしていいと思います。
(杉村 啓)