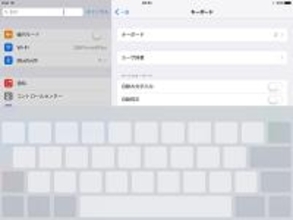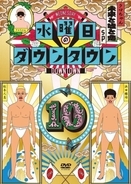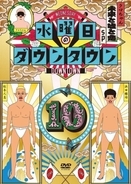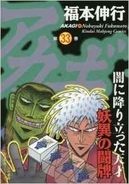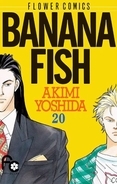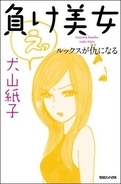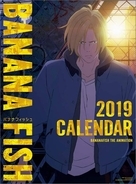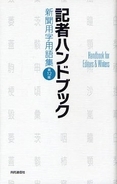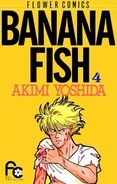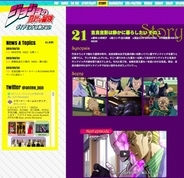まずは、必要スペックから。といっても、条件は簡単です。Macで、OSはLionから対応のアプリとなっています。作業をした感じでは、画面の広いMacで使いたいと思いました。そして気になるお値段ですが、無料です。
さてここで、使い勝手というか、Appleのソフトに共通するルールみたいなものを少し解説したいと思います。Appleには、Microsoft Officeのような仕事で使うためのアプリとしてiWorkがあります。これはワープロソフトのPages、表計算ソフトのNumbers、プレゼンテーションソフトのKeynotesで成り立っています。
これらのソフトでは、基本的に「テンプレート」を使ってファイルを作っていきます。適当な文章が入っているテンプレートを開き、完成イメージを最初に確認して、その文字を消して自分の文章を書き込んだりして作成することができるのです。
iBooks Authorも同じように、テンプレートから選んで作ることができます。中に入っている文字や図をどんどん消して、自分の文章や図と置き換えていけば、デザインが苦手な人でもかっこよい電子書籍を作ることができるというわけです。
●テキストを流し込んでいける
さて、このiBooks Authorの何がすごいのか。別にデザインが豊富だからすごいというわけじゃありません。書籍を作るときの手間がすごい省けるのです。そう、作業が簡単だというのがポイントなのですね。
まず、書籍の構成として、本文と目次や用語集が別になっていたりします。最初からつながっているのではなく、別セクションとして分かれていて、基本的には自動生成させることができるのです。チャプター番号やセクション番号とタイトルをきちんと入力しすることで、自動的に生成できるのです。まあでもそれは他のソフトでもあったりしますよね。
個人的にこれはすごいと思ったのがテキストボックスの導線が自動的に設定されるということ。これはどういうことかというと、離れたところにあるテキストボックス同士に導線がひかれて、こちらのテキストボックスに入力した文字の続きが導線の先のテキストボックスに自動的に行くようになっているというものです。
例えば文章を書くときには、お気に入りのテキストエディタで文章を入力し、それをスライドに流し込むという作業を考えてみましょう。従来のソフトのテキストボックスだと、テキストボックスごとに文章が完結しています。なので、複数のテキストボックスにまたがってしまう、つまりはページをまたがってしまう文章を書くときにはちょっと面倒でした。これが、iBooks Authorだとそのままテキストを流し込むと、1つめのテキストボックスからあふれた文字は次のページのテキストボックスにそのまま流れ込んでいくのです。そう、この機能が欲しかったんですよ!
もちろん、禁則処理もしっかりとしています。行末に『「』がきたりはしません。
●オブジェクトはドラッグ&ドロップで
文章屋なので思わず文章の流し込みについて熱く語ってしまいましたが、写真や動画も簡単に配置することができます。ドラッグ&ドロップで書籍の上に置いてしまえばいいのです。
一度置いたファイルはドラッグ&ドロップで配置できます。例えば文章の上に画像を置く場合は、まわりこみで置いたりすることができます。そしてこれはAppleの他のソフトとも共通の操作になるのですが、簡単に真ん中に置くことができます。
iBooks Authorは、ただ真ん中に置くだけではありません。ドラッグして移動させたときに、
他のオブジェクトとの距離やオブジェクトの大きさも青い線で表示されます。たとえば1ページ目と3ページ目の図の大きさを同じにしたいとか、ページの境目からの距離を同じにしたいとかも簡単にできるのです。複数ページに渡って同じようなオブジェクトを置いていく書籍ならではの機能と言えるのではないでしょうか。
そして、配置できるのはこれだけではありません。ウィジェットという機能を使うと、練習問題を配置したり、インタラクティブな画像、すなわち画像をタッチするとメッセージが表示されるようになっていたりするものとかを配置することができるのです。教科書を作るのに便利そうな機能ですね。
●縦レイアウトと横レイアウト
iBooks AuthorはiPadで読む電子書籍を作るためのアプリです。iPadは縦画面表示と横画面表示とがあります。通常のファイルを見る場合でしたら、縮尺が違ったりするだけだったり、縦画面では1ページで横画面では2ページ表示になったりするぐらいなのですが、それだけでは電子書籍として面白くありません。
iBooks Authorで作る電子書籍は縦画面時のレイアウトと横画面時のレイアウトをそれぞれ設定することができます。縦にしたときは縦に最適化、横にしたときは横に最適化するようにするといいでしょう。
基本的にはそれほど変更しないでいいのですが、画像はちょっと注意が必要かもしれません。実は最初に横画面で作成をしていたのですが、そこで貼り付けた画像が縦画面にすると出てこなかったのです。また、表も同じように表示されないものが出てきてしまいました。あれこれ試行錯誤した結果、縦画面でまず画像を配置し、それを横画面でレイアウトし直すという順番でやると一番きれいにいきます。
●プレビューはiPadで
というわけで、以前に掲載された将棋電王戦記事を加筆修正をして電子書籍化してみました。ちょっと文章を足して、ちょっと画像を足しています。一番基本のテンプレートを使って、それほど時間をかけずに作ってみました。
iBooks Authorでは面白いことに、完成した書籍をプレビュー表示するときにiPadを使います。iPadをつなげて「プレビュー」ボタンを押すと、iPadのiBooksにプレビューデータが入り、表示ができます。ここで実際に縦画面、横画面をチェックしながら確認していくのです。
できあがったファイルはiBookstoreで発売することができます。が、まだ日本のアカウントでは販売することができません。さらには無料の場合はWeb等で配布することができますが、有料の場合はiBookstore経由でのみ販売可能となっています。
というわけで、今回は無料で公開することにしました。ファイルメニューの「書き出す」から「iBooks形式」で書き出すと、iPadのiBooksに登録できる形式でファイルを作ることができます。それを適当なところにアップして、iPadのSafariでアクセスしてもらうとiBooksに登録できるというわけです。
今回は米光さんのこちらの記事を参考に、firestorageを使って公開してみることにしました。ちなみに筆者は基本的には文章屋さんで編集が得意ではないので、つたない部分には目をつぶってください。逆に言うと普段はテキストエディタぐらいしか使わない人でも、あっという間にこれぐらいは作れるということになります。
iPadを持っている方は、Safariでこちらにアクセスをしてみてください。
iPadを持っていない人にはPDF版を用意しましたので、そちらを見ていただけたらと思います。
(杉村 啓)